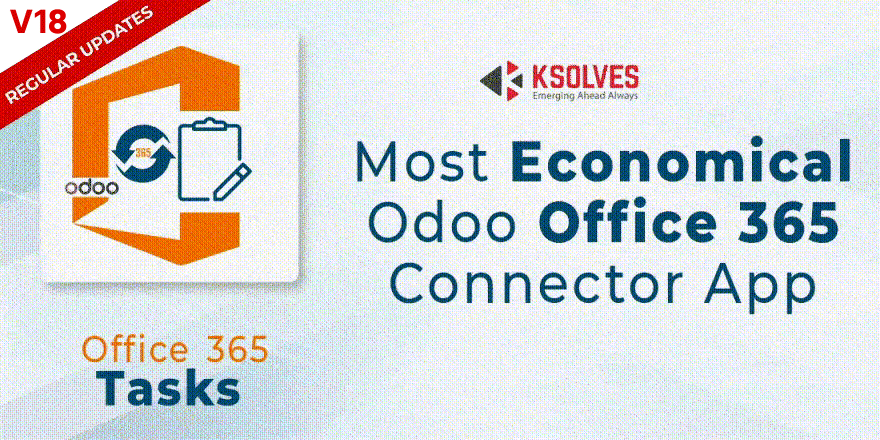Odoo Office 365 Task Connector
Ksolves Office 365 Task Connectorallows users to sync through a single click from Odoo to Outlook or vice versa. This app allows Odoo to schedule activities with activity type ‘To Do’ to sync with Outlook tasks. In conjunction with the features of Ksolves Office 365 Base, it enables the complete control of customer tasks without a miss.
Problems/Solutions
PROBLEM:
Users had to thrive to maintain tasks in two places i.e. the Odoo and the Outlook Task.
SOLUTION:
Ksolves Office 365 Task provides a bidirectional synchronization to manage Tasks in your Odoo and Office 365 account.
PROBLEM:
After syncing, the user at times wishes to see the task synced to ensure that nothing is missed out.
SOLUTION:
Ksolves Office 365 Task gives the feature of detailed logs with multiple fields for all the syncing operations done along with the Advanced search and filter mechanisms for logs analysis.
PROBLEM:
Users may wish to sync only the latest tasks.
SOLUTION:
Ksolves Office 365 Task gives the feature to sync tasks X days old only.
PROBLEM:
If something goes wrong and syncing fails and the user wishes to continue syncing where it was left before.
SOLUTION:
With the help of Job processes, Ksolves Office 365 Task allows users to continue syncing from where it failed last time. User can manage the syncing and keep track of how many records have been successfully processed in Jobs menu.

Workflow


Key Features
-
Easily sync new tasks in Office 365 to Odoo and vice versa
-
Sent an attachment along with the tasks
-
Ability to sync only the latest tasks
-
Users can sync according to their choice with the help of filters
-
Ability to continue the sync process where you left last time
-
Detailed logs available for syncing operations done
-
Makes use of powerful features in Office 365 Base
-
Configure and restrict syncing options
-
Advanced search and filter mechanisms for logs analysis
-
Ability to select which way to sync through a single click
-
Manageable through a single console along with other Ksolves Office 365 apps
Visit portal.azure.com and login with your Microsoft account

Click on Microsoft Entra ID

Click on App registrations > New Registration

Now, you will be asked to enter name, redirect uri for you App. Redirect uri must be http://your-base-url/office365/callback ( this will be used for authentication ) and now click Register

Now, Go to Certificate & secret and create a new client secret. Copy the value of the Client Secret ( this will be used for authentication )


Go to Overview and copy value of Application ID (this will be used for authentication)

Click on View API Permissions > Microsoft Graph > Delegated Permissions and choose required permissions and then click on Add permissions at the bottom, as shown below



Provide ReadWrite permission for Tasks

This is how the permissions will look like:

Once you installed the Office 365 Tasks module, now go to Settings > Users & Companies > your-admin-account. In Access Rights set ‘Office365 Rights’ to ‘Office365 Manager’ and refresh the page. (Only manager has the right to authenticate the connector, other users will just sync their record)


Access Rights must be given according to the User access. Manager level access can access Office 365 settings and authentication

User with office365 User can only allowed for syncing

Go to Users & Companies > Office365 Settings and set Client ID, Client Secret and Redirect URL (all these are already generated from the azure portal just paste them here) and click save


Manager level access(Odoo Admin) can access the office 365 utilities from settings as well as from the side menu

Click on the Generate Token button as shown below -

Users will be asked to give permission t`o read and write to Microsoft Tasks. Click on the Yes button in order to proceed further

Click on the office365 menu > Logs menu , It will display as Token generated successfully

Click on the Office 365 menu

Click on Office365 Tasks tab

You will have multiple filters to sync the Tasks, there will be two options to sync Tasks on both sides. Firstly you have to choose the key fields to sync

If you wish to sync only latest Tasks, then you need to input the days in order to sync those tasks

Further, if you wish to filter your Tasks then you can choose a domain filter to view your results. This is only applicable from Odoo to Office 365

You have an option to sync deleted tasks from Odoo and Outlook Tasks, this will deleted any task from Odoo if its deleted in Outlook tasks and vice-versa

Next you can choose appropriate syncing direction

If you click on 'Sync Office365 Tasks to Odoo', your Microsoft tasks will be synced with Odoo Tasks, as shown below



Now, you will be redirected to the logs with details of all the tasks that are synced

If you click on 'Sync Odoo Tasks to Office365', your Odoo tasks will be synced with Microsoft, as shown below
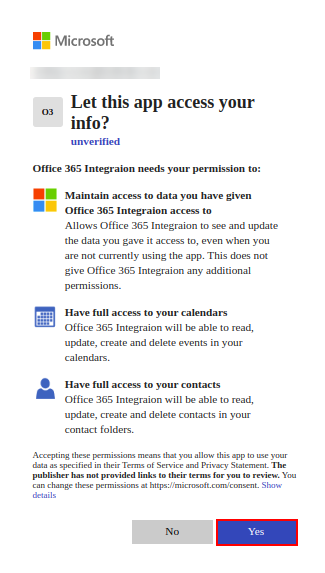



Now, you will be redirected to the logs with details of all the tasks that are synced

User can keep an eye of their previously successful or unsuccessful jobs by visiting Jobs menu on the top

For any unsuccessful job, you can see how many records are processed and the corresponding reasons for the failures


Syncing will resume from the last record processed, and if you want to sync all over again you can delete the entry and start syncing


You can manually sync your Tasks or you can activate cron to do syncing automatically To activate cron follow the following steps - Go to Settings, and then Activate the developer mode

Now go to Technical > Scheduled Actions

You will see two crons 'Run Office 365 Task Import Cron' and 'Run Office 365 Task Export Cron' for importing and exporting respectively.If you wish to export Odoo Tasks to Microsoft Tasks automatically, click on 'Run Office 365 Task Export Cron'

You can activate the cron by clicking Action button then Unarchive, as shown below

If you wish to import Microsoft Tasks to Odoo Tasks automatically, click on 'Run Office 365 Task Import Cron

You can activate the cron by clicking Action button then Unarchive, as shown below

Now syncing for all the users will be performed after the given interval
Our Releases
Latest Release 18.0.1.0.0
■ Initial Release of Office Connector V18
Frequently Asked Question
Yes, our app works with Odoo Enterprise as well as Community.
Please drop email at sales@ksolves.com or raise a ticket through Odoo store itself.
Yes, we do provide free support for 120 days for any queries or any bug/issue fixing.
Ksolves will provide FREE 120 days support for any doubt, queries, and bug fixing (excluding data recovery) or any type of issues related to this module. This is applicable from the date of purchase.
Note:
Extensively Tested on Odoo Vanilla with Ubuntu OS
Ksolves Suggested Apps

Ksolves Odoo Services


Odoo Implementation

Odoo Community Apps

Odoo Support & Maintenance

Odoo Customization

Odoo Integration Services

Odoo Developer Outsourcing

Free 120 Days Support
Get 120 days of FREE support (doubt, queries,
& bug fixing)
on Odoo
applications from the date of purchase. Enhance the functionality of
your business with the Ksolves Odoo experts.