Inventory Quality Check
Ksolves Quality Check App for Inventory helps in enhancing the quality of the Inventory for different locations, products and operations. It allows Odoo users to ensure quality specification of the Inventory items they are using in their business by providing quality checks and quality alerts.
PROBLEM:
Everyone strives for the best Quality and there exists no way in default Odoo through which we can add quality checks or tests.
SOLUTION:
Ksolves Quality Check App for Inventory lets user create Quality teams, centers, checks and alerts for Inventory. If the check fails, the Quality Alert is displayed which needs to be resolved by the Quality teams.

Features
-
Quality checks based on multiple criteria like :
- Inventory picking order
- Operations like 'Receipt', Internal transfer and Delivery
- Product type
-
Automatic quality alerts in case of quality check failures
-
Quality alert logs capturing the information regarding the root cause of quality failures and corrective and preventive actions to be taken
-
Allows the movement of the stock from one location to another when all the checks are passed
-
Quality alert stages -New, Confirmed, Action Proposed and Resolved to understand the current status of the alert
-
Search with filters and Group By options for all the Dashboard items
-
Go to the Quality Control module of your Odoo system.
-
Click on Quality Team to create quality team.
-
Click on Create.
-
Fill require fields and click on Save.
-
In Quality Center click on Create for new center.
-
Choose Operation for as Inventory and Operation Type as required.
-
Create new Quality Check.
-
Choose Quality Center and Quality Team, select Check Location for Check.
-
In Inventory Module click on Settings (inside Configuration).
-
Check these required settings.
-
Save settings for Inventory.
-
Move to Inventory module and select Transfer.
-
Click on Create for new transfer.
-
First click on Additional Info for your Operation Type.
-
Select Operation Type same as in Check.
-
Fill other details as reuired according to Operation Type (ex. Source Location must be same as Check Location in Check).
-
Add an item .
-
Save your transfer.
-
Click on Unlock to fill Initial Demand.
-
Click on Edit to make form editable.
-
Fill Initial Demand and Lock the demand.
-
Click on Quality Check there is no Check still.
-
Click on Check Availability.
-
Now there is a check available.
-
Click on Validate, there is a Alert! for status of your transfer.
-
Click on Change Check Status.
-
If you Pass it, then it allows to Validate, if you choose Fail then...
-
Then there is Pending Alert message for your transfer.
-
Click on Pending Alert! to change status .
-
Click on Resolved to change status to Pass .
-
Then check your transfer form Pending Alert! message now removed.
-
On Quality Check, status is changed to Pass .
-
Now in operation click on validate the Initial Demand is now Done.
Frequently Asked Question
Yes, our app works with Odoo Enterprise as well as Community.
Please drop email at sales@ksolves.com or raise a ticket through Odoo store itself.
Yes, we do provide free support for 90 days for any queries or any bug/issue fixing.
Ksolves will provide FREE 90 days support for any doubt, queries, and bug fixing (excluding data recovery) or any type of issues related to this module. This is applicable from the date of purchase.
Note:
Extensively Tested on Odoo Vanilla with Ubuntu OS
Ksolves Suggested Apps

Ksolves Odoo Services


Odoo Implementation

Odoo Community Apps

Odoo Support & Maintenance

Odoo Customization

Odoo Integration Services

Odoo Developer Outsourcing

Free 120 Days Support
Get 120 days of FREE support (doubt, queries,
& bug fixing)
on Odoo
applications from the date of purchase. Enhance the functionality of
your business with the Ksolves Odoo experts.
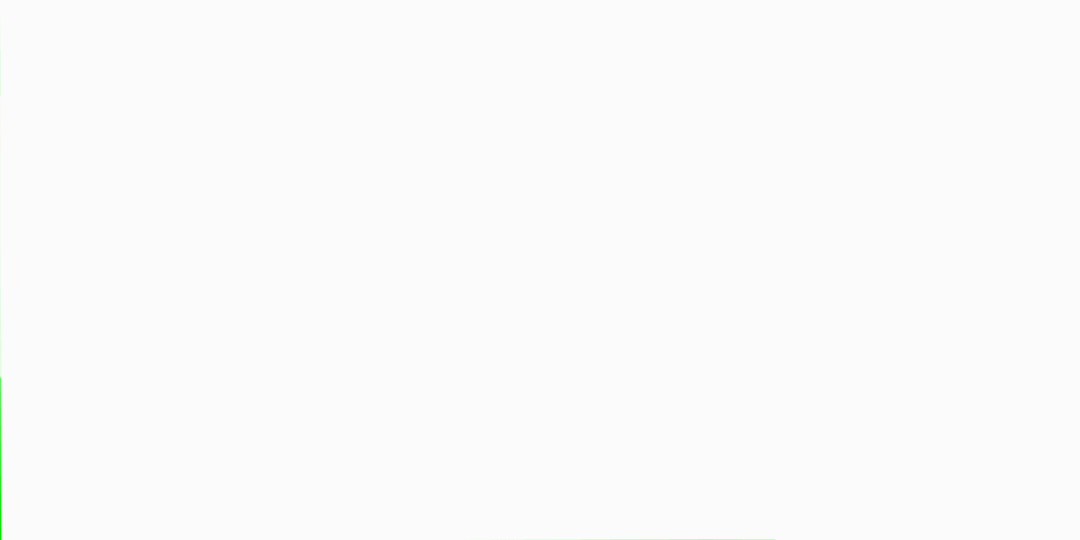


 Go to the Quality Control module of your Odoo system.
Go to the Quality Control module of your Odoo system.
















































