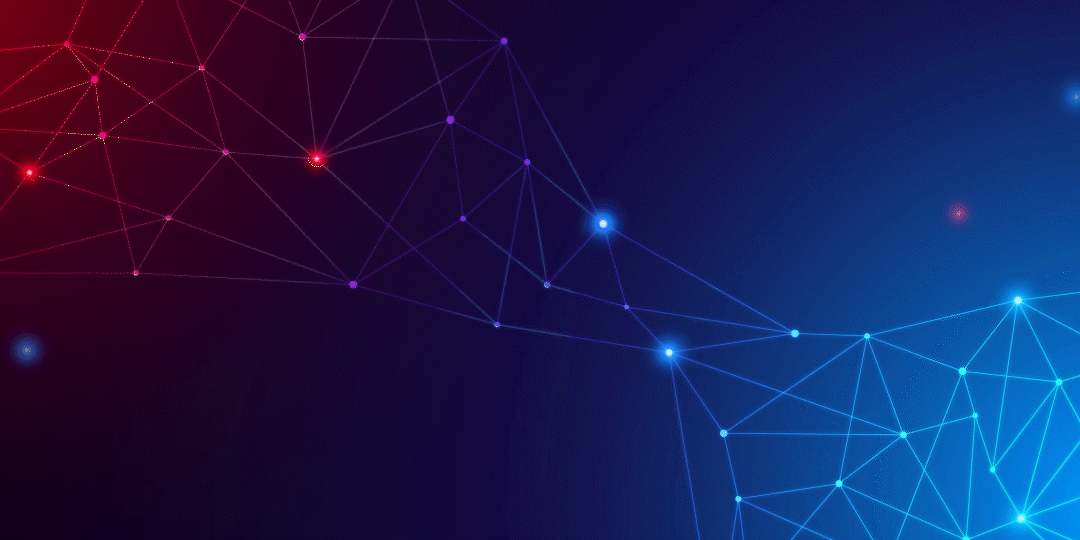Dashboard Ninja
Dashboard Ninja helps create beautiful, customized and robust dashboards for your different departments. With this easy to use app, you will be able to save your precious business hours and take major business decisions quickly by overseeing important stats on your self-configured dashboards.
Pre-configured Dashboard Ninja Apps
Dashboard Ninja is a base app that allow you to create dashboard of any odoo business model. We are also providing some free apps with pre-configured dashboard, that are listed below.
-
POS Dashboard Ninja FREE
-
Sales Dashboard Ninja FREE
-
Inventory Dashboard Ninja FREE
-
Account Dashboard Ninja FREE
-
CRM Dashboard Ninja FREE
-
Dashboard Screen
Key Features
-
Fully configurable Dynamic Dashboards with animated charts
-
8 Chart Types supported Tile, Line chart, Bar chart(Stacked, Vertical, Horizontal), Pie chart(Semi/Full), Doughnut chart, Area chart, Polar Area chart, List view
-
Full Configuration of Tiles - (predefined font awesome icons or upload your icon), font color, background color, 6 predefined layouts, size
-
Target feature provided to set targets as line/bar on Bar Chart, Area Chart, Line Chart, & Horizontal Chart
-
Auto refresh dashboard data after configured period of time (None, 15 sec, 30 sec, 45 sec, 1 min, 2 min, 5 min, 10 min)
-
Click info icon on charts or section of charts to view details in list view
-
Multi Company support
-
New Dashboard Item type - KPI card with comparison to Target & Previous period
-
Option on KPI tiles for Comparison of two query in Sum, Ratio or Percentage
-
New Axis for line chart if used with Bar chart
-
Configuration menu provided to create multiple dashboards under any Menu supporting Odoo’s default Access permissions
-
Configure Dashboard Items easily using Quick Edit Mode
-
Easy configuration of items using Odoo models, fields, domains.
-
Responsive design for Desktop, Tablet, and Mobile phones
-
Limit your records to see limited records in any dashboard items like Top 10 products etc
-
3 predefined dashboard layout templates provided during creation of a new dashboard
-
Ability to change the color scheme for charts easily
-
20 Date filter options provided like Last 7 Days, Last 30 Days, Last 90 Days, Last 365 Days, This Month, This year, Custom Dates etc
-
Move or duplicate your dashboard item within the same or another dashboard
-
Export and Import complete dashboards between different databases
-
Export any chart item as Excel, CSV, PDF, PNG
-
Line Measure option that will show line in bar chart
-
Two list view types: Grouped, Ungrouped
-
Filter logged in user data using %UID in domain filter
-
Available for Community and Enterprise Edition in versions 10, 11, 12, 13, 14
Installation
1. Copy and paste it to your Add-ons folder.
2. Click on Update Apps list from the menu and now Dashboard Ninja will appear in App list.
3. Go to Apps menu, search for 'dashboard ninja' and click Install button.
4. You are ready for use Dashboard Ninja.
Add a Dashboard Item

Creating a Dashboard Item as a Tile:
If you select the Dashboard Item Type as a Tile, pop screen or a dashboard item creation window appears which asks you to fill a number of fields. The ones highlighted in purple are mandatory to fill, model field is the important one in order to save the dashboard item. Once the Model is selected, you will notice two configurations further namely Data and Display. Data tab will allow users to add/select the data for which they wish to display, whereas Display tab will allow a user to configure the dashboard item on the basis of its color, layout etc.

Once the Model is selected, you can define the Domain for the dashboard item if you wish to do the same. For Example: If your selected Model is Sale Order, you can define the Domain as Sale Order where the total amount is greater than 100.

Once you click on the “Display” tab, you will notice the following configuration options







Select the Theme as per your choice. If you wish to choose your own color, you can do the same through Background Color. You can even change the Transparency of the chosen color, you can also change the Font Color of the dashboard item and adjust its Transparency as per your choice.

Choose the icon for your dashboard item. If you wish to choose from our Default Icons, choose the Default Icons option and if you wish to upload your own, choose Upload Icon option.
If you have chosen the Default Icons option, the below pop-up window will be displayed. Choose the icon you like and if you wish to explore more icons, search them in the search bar.

See the Preview of your finished dashboard item. If you like what you see, proceed to save the same.

| Category | Label | Description | Condition | |||
|---|---|---|---|---|---|---|
| General | Name | Label which will be displayed on the tile | ||||
| Model | Select the model/table on which you want to create your item | |||||
| Company | Display tile to particular company | |||||
| Type | Select the type as Tile | |||||
| Preview | Live Preview of the Tile | |||||
| Data | Record Type | Allows you to show your data/record as a Count, Sum or Average | ||||
| Record Field | Allow you to select the field on which to apply the sum or average operation | It will only visible when Record Type is Sum or Average | ||||
| Record Value | Display exact value depending upon selected Record Type and Record Field | |||||
| Domain | Allow you to add conditions to filter out your Data | This odoo default widget is only availabel in Odoo 11, 12 version. Odoo 10 customer will need technical knowledge to add conditions. | ||||
| Date Filter Field | Field on which date filter will work | Only date fields will be displayed | ||||
| Date Filter Selection | Select the Date filter for which you want to filter out the your item records/data | If None option is selected then only Main Dashboard page date filter will work. | ||||
| Start Date | Option to set start date for custom date filter | Only visible when Date filter selection is set to Custom Filter | ||||
| End Date | Option to set end date for custom date filter | Only visible when Date filter selection is set to Custom Filter | ||||
| Display | Theme | Pre configured set of 5 different colors i.e White, Blue, Green, Red and Yellow. Select the Theme as per your choice | Get overridens if custom values are set in Background Color, Font Color & Icon Color | |||
| Background Color | Allows you to set the background color from a color pop-up window. Also provides option to set transparency. | |||||
| Font Color | Allows you to set the font color from a color pop-up window. Also provides option to set transparency. | |||||
| Icon Option |
|
|
||||
| Icon | We have provided 29 pre-loaded Default Font Awesome 4.7.0 icons | Use search bar to search for other available Font Awesome icons. | ||||
| Icon Color | Allows you to choose the color of the icon. Also, provides option to set transparency. | Only visible when Icon Option chosen as Default |
Creating a Dashboard Item as a Bar Chart:


For example: Let’s select the Model as Sales Order and keep its Measures as Total (sale.order), Taxes (sale.order) and Untaxed Amount(sale.order) and Line Measure as Taxes (sale.order) and Untaxed Amount (sale.order) and Currency Rate (sale.order)
Measures and Line Measure will show list of fields related to the chosen model on the basis of following attributes:
Once you select the Data Type as Sum, Count or Average, it will start displaying the data respectively.


Select the Sub Group By field to further group your Group By field data, for example: let’s select the Group By as Company (sale.order).
You can also select the Sort By Field, Sort Order, and Record Limit option specific to the dashboard item you’re currently making

You also have the feature of defining the Chart Color Palette for your dashboard item under Display tab, there are four predefined options i.e. Default, Cool, Warm and Neon.
The same can also be defined from the main dashboard by clicking at the brush icon named Color Palette on each individual dashboard item whose type is charts.





If you input the value for “Standard Target” option, then you will be able to view your Data target as per the input the value, as shown above screenshot.
If you wish to see the target with different data and date range, then you need to add them by clicking on “Add Line”. on clicking the Add Line, you will be asked to select the Date and the value for which you want to see the target.

You can add multiple lines to see the target values as per your need.

Once all the mandatory details are filled, you can preview your dashboard item in the Preview column and if everything looks good, then proceed to save.
| Category | Label | Description | Condition |
|---|---|---|---|
| General | Name | Label which will be displayed on header of item | |
| Model | Select the model/table on which you want to create your item | ||
| Company | Display Bar Chart to particular company | ||
| Type | Select the type as Bar Chart | ||
| Stacked Bar Chart | Option to convert bar chart in stacked bar chart | ||
| Preview | Live Preview of the Bar Chart | ||
| Data | Measures | Allows you to select the fields for which you want to perform the calculations as per the selected Model | Only visible when Data type is Sum or Average |
| Line Measure | Allows you to select the fields for which you want to display lines on bar chart | Only visible when Data type is Sum or Average | |
| Data Type | Allows you to display your data as Sum, Count or Average | ||
| Group By | Allows you to group your selected Measure fields data | Enables Target tab if Date/Datetime field is selected | |
| Group By Date | Allows you to select the date option by which you wish to group the data as per selected date type group by field. Options are Day, Week, Month, Quarter, Year. | Only visible when date/datetime field is chosen in Group By | |
| Sub Group By | Allows you to further group your Group By field data. | Only visible when date/datetime field is chosen in Sub Group By | |
| Sub Group By Date | Allows you to select the date option by which you wish to group the grouped data as per selected date type sub group by field. Options are Day, Week, Month, Quarter, Year. | It will only visible when Sub Group By is chosen date time field | |
| Sort By Field | It will allow you to select the field on which you want to sort the records/Data | ||
| Sort Order | Allows you to sort your data in Ascending or Descending order | ||
| Record Limit | Allows you to set limit to your records/data | ||
| Domain | Allows you to add conditions to filter out your Data | This odoo default widget is only availabel in Odoo 11, 12 version. Odoo 10 customer will need technical knowledge to add conditions. | |
| Date Filter Field | Field on which date filter will work | Only date fields will be displayed | |
| Date Filter Selection | Select the Date filter for which you want to filter out the your item records/data | If None option is selected then only Main Dashboard page date filter will work. | |
| Start Date | Option to set start date for custom date filter | Only visible when Date filter selection is set to Custom Filter | |
| End Date | Option to set end date for custom date filter | Only visible when Date filter selection is set to Custom Filter | |
| Display | Chart Color Palette | It will allow you to select the color from 4 pre-defined options i.e Default, Cool, Warm and Neon | |
| Target | Enable Target | On enabiling the option, you will be able to see the Target values | Target tab is only visible when Date/Datetime field is selected in Group By |
| Show Target as Line | Allows you to set your target values which you wish to see as a line on chart. | Visible only when you enables the Enable Target | |
| Standard Target | Default target value if any value is empty for particular date period | ||
| Date | Allows you to set the Date on which you wish to see your Target values. | Visible only when you check the Enable Target option | |
| Value | Allows you to set the Target value respective to the date. | Visible only when you check the Enable Target option |
Creating a Dashboard Item as a Horizontal Bar Chart:

| Category | Label | Description | Condition |
|---|---|---|---|
| General | Name | Label which will be displayed on header of item | |
| Model | Select the model/table on which you want to create your item | ||
| Company | Display Horizontal Bar Chart to particular company | ||
| Type | Select the type as Horizontal Bar Chart | ||
| Stacked Bar Chart | Option to convert Horizontal Bar Chart in stacked bar chart | ||
| Preview | Live Preview of the Horizontal Bar Chart | ||
| Data | Measures | Allows you to select the fields for which you want to perform the calculations as per the selected Model | Only visible when Data type is Sum or Average |
| Line Measure | Allows you to select the fields for which you want to display lines on bar chart | Only visible when Data type is Sum or Average | |
| Data Type | Allows you to display your data as Sum, Count or Average | ||
| Group By | Allows you to group your selected Measure fields data | Enables Target tab if Date/Datetime field is selected | |
| Group By Date | Allows you to select the date option by which you wish to group the data as per selected date type group by field. Options are Day, Week, Month, Quarter, Year. | Only visible when date/datetime field is chosen in Group By | |
| Sub Group By | Allows you to further group your Group By field data. | Only visible when date/datetime field is chosen in Sub Group By | |
| Sub Group By Date | Allows you to select the date option by which you wish to group the grouped data as per selected date type sub group by field. Options are Day, Week, Month, Quarter, Year. | It will only visible when Sub Group By is chosen date time field | |
| Sort By Field | It will allow you to select the field on which you want to sort the records/Data | ||
| Sort Order | Allows you to sort your data in Ascending or Descending order | ||
| Record Limit | Allows you to set limit to your records/data | ||
| Domain | Allows you to add conditions to filter out your Data | This odoo default widget is only availabel in Odoo 11, 12 version. Odoo 10 customer will need technical knowledge to add conditions. | |
| Date Filter Field | Field on which date filter will work | Only date fields will be displayed | |
| Date Filter Selection | Select the Date filter for which you want to filter out the your item records/data | If None option is selected then only Main Dashboard page date filter will work. | |
| Start Date | Option to set start date for custom date filter | Only visible when Date filter selection is set to Custom Filter | |
| End Date | Option to set end date for custom date filter | Only visible when Date filter selection is set to Custom Filter | |
| Display | Chart Color Palette | It will allow you to select the color from 4 pre-defined options i.e Default, Cool, Warm and Neon | |
| Target | Enable Target | On enabiling the option, you will be able to see the Target values | Target tab is only visible when Date/Datetime field is selected in Group By |
| Show Target as Line | Allows you to set your target values which you wish to see as a line on chart. | Visible only when you enables the Enable Target | |
| Standard Target | Default target value if any value is empty for particular date period | ||
| Date | Allows you to set the Date on which you wish to see your Target values. | Visible only when you check the Enable Target option | |
| Value | Allows you to set the Target value respective to the date. | Visible only when you check the Enable Target option |
Creating a Dashboard Item as a Line Chart:

| Category | Label | Description | Condition |
|---|---|---|---|
| General | Name | Label which will be displayed on header of item | |
| Model | Select the model/table on which you want to create your item | ||
| Company | Display Line Chart to particular company | ||
| Type | Select the type as Line Chart | ||
| Preview | Live Preview of the Line Chart | ||
| Data | Measures | Allows you to select the fields for which you want to perform the calculations as per the selected Model | Only visible when Data type is Sum or Average |
| Data Type | Allows you to display your data as Sum, Count or Average | ||
| Group By | Allows you to group your selected Measure fields data | Enables Target tab if Date/Datetime field is selected | |
| Group By Date | Allows you to select the date option by which you wish to group the data as per selected date type group by field. Options are Day, Week, Month, Quarter, Year. | Only visible when date/datetime field is chosen in Group By | |
| Sub Group By | Allows you to further group your Group By field data. | Only visible when date/datetime field is chosen in Sub Group By | |
| Sub Group By Date | Allows you to select the date option by which you wish to group the grouped data as per selected date type sub group by field. Options are Day, Week, Month, Quarter, Year. | It will only visible when Sub Group By is chosen date time field | |
| Sort By Field | It will allow you to select the field on which you want to sort the records/Data | ||
| Sort Order | Allows you to sort your data in Ascending or Descending order | ||
| Record Limit | Allows you to set limit to your records/data | ||
| Domain | Allows you to add conditions to filter out your Data | This odoo default widget is only availabel in Odoo 11, 12 version. Odoo 10 customer will need technical knowledge to add conditions. | |
| Date Filter Field | Field on which date filter will work | Only date fields will be displayed | |
| Date Filter Selection | Select the Date filter for which you want to filter out the your item records/data | If None option is selected then only Main Dashboard page date filter will work. | |
| Start Date | Option to set start date for custom date filter | Only visible when Date filter selection is set to Custom Filter | |
| End Date | Option to set end date for custom date filter | Only visible when Date filter selection is set to Custom Filter | |
| Display | Chart Color Palette | It will allow you to select the color from 4 pre-defined options i.e Default, Cool, Warm and Neon | |
| Target | Enable Target | On enabiling the option, you will be able to see the Target values | Target tab is only visible when Date/Datetime field is selected in Group By |
| Standard Target | Default target value if any value is empty for particular date period | ||
| Date | Allows you to set the Date on which you wish to see your Target values. | Visible only when you check the Enable Target option | |
| Value | Allows you to set the Target value respective to the date. | Visible only when you check the Enable Target option |
Creating a Dashboard Item as an Area Chart:

| Category | Label | Description | Condition |
|---|---|---|---|
| General | Name | Label which will be displayed on header of item | |
| Model | Select the model/table on which you want to create your item | ||
| Company | Display Area Chart to particular company | ||
| Type | Select the type as Area Chart | ||
| Preview | Live Preview of the Area Chart | ||
| Data | Measures | Allows you to select the fields for which you want to perform the calculations as per the selected Model | Only visible when Data type is Sum or Average |
| Data Type | Allows you to display your data as Sum, Count or Average | ||
| Group By | Allows you to group your selected Measure fields data | Enables Target tab if Date/Datetime field is selected | |
| Group By Date | Allows you to select the date option by which you wish to group the data as per selected date type group by field. Options are Day, Week, Month, Quarter, Year. | Only visible when date/datetime field is chosen in Group By | |
| Sub Group By | Allows you to further group your Group By field data. | Only visible when date/datetime field is chosen in Sub Group By | |
| Sub Group By Date | Allows you to select the date option by which you wish to group the grouped data as per selected date type sub group by field. Options are Day, Week, Month, Quarter, Year. | It will only visible when Sub Group By is chosen date time field | |
| Sort By Field | It will allow you to select the field on which you want to sort the records/Data | ||
| Sort Order | Allows you to sort your data in Ascending or Descending order | ||
| Record Limit | Allows you to set limit to your records/data | ||
| Domain | Allows you to add conditions to filter out your Data | This odoo default widget is only availabel in Odoo 11, 12 version. Odoo 10 customer will need technical knowledge to add conditions. | |
| Date Filter Field | Field on which date filter will work | Only date fields will be displayed | |
| Date Filter Selection | Select the Date filter for which you want to filter out the your item records/data | If None option is selected then only Main Dashboard page date filter will work. | |
| Start Date | Option to set start date for custom date filter | Only visible when Date filter selection is set to Custom Filter | |
| End Date | Option to set end date for custom date filter | Only visible when Date filter selection is set to Custom Filter | |
| Display | Chart Color Palette | It will allow you to select the color from 4 pre-defined options i.e Default, Cool, Warm and Neon | |
| Target | Enable Target | On enabiling the option, you will be able to see the Target values | Target tab is only visible when Date/Datetime field is selected in Group By |
| Standard Target | Default target value if any value is empty for particular date period | ||
| Date | Allows you to set the Date on which you wish to see your Target values. | Visible only when you check the Enable Target option | |
| Value | Allows you to set the Target value respective to the date. | Visible only when you check the Enable Target option |
Creating a Dashboard Item as a Pie Chart:

You will notice one additional feature, Semi Circle Chart checkbox which converts Pie
Chart in Semi Pie Chart.
This is how Semi-Pie Chart look like:

| Category | Label | Description | Condition |
|---|---|---|---|
| General | Name | Label which will be displayed on header of item | |
| Model | Select the model/table on which you want to create your item | ||
| Company | Display Pie Chart to particular company | ||
| Type | Select the type as Pie Chart | ||
| Semi Circle Chart | Option to convert Pie Chart in Semi Pie Chart | ||
| Preview | Live Preview of the Pie Chart | ||
| Data | Measures | Allows you to select the fields for which you want to perform the calculations as per the selected Model | Only visible when Data type is Sum or Average |
| Data Type | Allows you to display your data as Sum, Count or Average | ||
| Group By | Allows you to group your selected Measure fields data | Enables Target tab if Date/Datetime field is selected | |
| Group By Date | Allows you to select the date option by which you wish to group the data as per selected date type group by field. Options are Day, Week, Month, Quarter, Year. | Only visible when date/datetime field is chosen in Group By | |
| Sub Group By | Allows you to further group your Group By field data. | Only visible when date/datetime field is chosen in Sub Group By | |
| Sub Group By Date | Allows you to select the date option by which you wish to group the grouped data as per selected date type sub group by field. Options are Day, Week, Month, Quarter, Year. | It will only visible when Sub Group By is chosen date time field | |
| Sort By Field | It will allow you to select the field on which you want to sort the records/Data | ||
| Sort Order | Allows you to sort your data in Ascending or Descending order | ||
| Record Limit | Allows you to set limit to your records/data | ||
| Domain | Allows you to add conditions to filter out your Data | This odoo default widget is only availabel in Odoo 11, 12 version. Odoo 10 customer will need technical knowledge to add conditions. | |
| Date Filter Field | Field on which date filter will work | Only date fields will be displayed | |
| Date Filter Selection | Select the Date filter for which you want to filter out the your item records/data | If None option is selected then only Main Dashboard page date filter will work. | |
| Start Date | Option to set start date for custom date filter | Only visible when Date filter selection is set to Custom Filter | |
| End Date | Option to set end date for custom date filter | Only visible when Date filter selection is set to Custom Filter | |
| Display | Chart Color Palette | It will allow you to select the color from 4 pre-defined options i.e Default, Cool, Warm and Neon |
Creating a Dashboard Item as a Doughnut Chart:

You will notice one additional feature, Semi Circle Chart checkbox which converts
Doughnut Chart in Semi Doughnut Chart.
This is how Semi-Doughnut Chart look like:

| Category | Label | Description | Condition |
|---|---|---|---|
| General | Name | Label which will be displayed on header of item | |
| Model | Select the model/table on which you want to create your item | ||
| Company | Display Doughnut Chart to particular company | ||
| Type | Select the type as Doughnut Chart | ||
| Semi Circle Chart | Option to convert Doughnut Chart in Semi Doughnut Chart | ||
| Preview | Live Preview of the Doughnut Chart | ||
| Data | Measures | Allows you to select the fields for which you want to perform the calculations as per the selected Model | Only visible when Data type is Sum or Average |
| Data Type | Allows you to display your data as Sum, Count or Average | ||
| Group By | Allows you to group your selected Measure fields data | Enables Target tab if Date/Datetime field is selected | |
| Group By Date | Allows you to select the date option by which you wish to group the data as per selected date type group by field. Options are Day, Week, Month, Quarter, Year. | Only visible when date/datetime field is chosen in Group By | |
| Sub Group By | Allows you to further group your Group By field data. | Only visible when date/datetime field is chosen in Sub Group By | |
| Sub Group By Date | Allows you to select the date option by which you wish to group the grouped data as per selected date type sub group by field. Options are Day, Week, Month, Quarter, Year. | It will only visible when Sub Group By is chosen date time field | |
| Sort By Field | It will allow you to select the field on which you want to sort the records/Data | ||
| Sort Order | Allows you to sort your data in Ascending or Descending order | ||
| Record Limit | Allows you to set limit to your records/data | ||
| Domain | Allows you to add conditions to filter out your Data | This odoo default widget is only availabel in Odoo 11, 12 version. Odoo 10 customer will need technical knowledge to add conditions. | |
| Date Filter Field | Field on which date filter will work | Only date fields will be displayed | |
| Date Filter Selection | Select the Date filter for which you want to filter out the your item records/data | If None option is selected then only Main Dashboard page date filter will work. | |
| Start Date | Option to set start date for custom date filter | Only visible when Date filter selection is set to Custom Filter | |
| End Date | Option to set end date for custom date filter | Only visible when Date filter selection is set to Custom Filter | |
| Display | Chart Color Palette | It will allow you to select the color from 4 pre-defined options i.e Default, Cool, Warm and Neon |
Creating a Dashboard Item as a Polar Area Chart:

| Category | Label | Description | Condition |
|---|---|---|---|
| General | Name | Label which will be displayed on header of item | |
| Model | Select the model/table on which you want to create your item | ||
| Company | Display Polar Area Chart to particular company | ||
| Type | Select the type as Polar Area Chart | ||
| Preview | Live Preview of the Polar Area Chart | ||
| Data | Measures | Allows you to select the fields for which you want to perform the calculations as per the selected Model | Only visible when Data type is Sum or Average |
| Data Type | Allows you to display your data as Sum, Count or Average | ||
| Group By | Allows you to group your selected Measure fields data | Enables Target tab if Date/Datetime field is selected | |
| Group By Date | Allows you to select the date option by which you wish to group the data as per selected date type group by field. Options are Day, Week, Month, Quarter, Year. | Only visible when date/datetime field is chosen in Group By | |
| Sub Group By | Allows you to further group your Group By field data. | Only visible when date/datetime field is chosen in Sub Group By | |
| Sub Group By Date | Allows you to select the date option by which you wish to group the grouped data as per selected date type sub group by field. Options are Day, Week, Month, Quarter, Year. | It will only visible when Sub Group By is chosen date time field | |
| Sort By Field | It will allow you to select the field on which you want to sort the records/Data | ||
| Sort Order | Allows you to sort your data in Ascending or Descending order | ||
| Record Limit | Allows you to set limit to your records/data | ||
| Domain | Allows you to add conditions to filter out your Data | This odoo default widget is only availabel in Odoo 11, 12 version. Odoo 10 customer will need technical knowledge to add conditions. | |
| Date Filter Field | Field on which date filter will work | Only date fields will be displayed | |
| Date Filter Selection | Select the Date filter for which you want to filter out the your item records/data | If None option is selected then only Main Dashboard page date filter will work. | |
| Start Date | Option to set start date for custom date filter | Only visible when Date filter selection is set to Custom Filter | |
| End Date | Option to set end date for custom date filter | Only visible when Date filter selection is set to Custom Filter | |
| Display | Chart Color Palette | It will allow you to select the color from 4 pre-defined options i.e Default, Cool, Warm and Neon |
Creating a Dashboard Item as a List View:

| Category | Label | Description | Condition |
|---|---|---|---|
| General | Name | Label which will be displayed on header of item | |
| Model | Select the model/table on which you want to create your item | ||
| Company | Display List View to particular company | ||
| Type | Select the type as List View | ||
| Preview | Live Preview of the List View | ||
| Data | List View Type | Allows you to Grouped or Un-Grouped your data with respect to chosen Model | |
| Fields to show in List | Allows you to select the fileds for which you want to perform the calculations as per the selected Model | ||
| Group By | Allows you to group your selected Measure fields data | Enables Target tab if Date/Datetime field is selected | |
| Group By Date | Allows you to select the date option by which you wish to group the data as per selected date type group by field. Options are Day, Week, Month, Quarter, Year. | Only visible when date/datetime field is chosen in Group By | |
| Sort By Field | It will allow you to select the field on which you want to sort the records/Data | ||
| Sort Order | Allows you to sort your data in Ascending or Descending order | ||
| Record Limit | Allows you to set limit to your records/data | ||
| Domain | Allows you to add conditions to filter out your Data | This odoo default widget is only availabel in Odoo 11, 12 version. Odoo 10 customer will need technical knowledge to add conditions. | |
| Date Filter Field | Field on which date filter will work | Only date fields will be displayed | |
| Date Filter Selection | Select the Date filter for which you want to filter out the your item records/data | If None option is selected then only Main Dashboard page date filter will work. | |
| Start Date | Option to set start date for custom date filter | Only visible when Date filter selection is set to Custom Filter | |
| End Date | Option to set end date for custom date filter | Only visible when Date filter selection is set to Custom Filter |
Creating a Dashboard Item as a KPI:
You can create some amazing KPI with below comparsion options:


You also get a option of additional query using which you can perform different
operation using "Data Calculation" field on two result sets along with Target
comparison:

Under Target Tab, you will get option to see target value as Number or Progressbar like described in below screenshot:


| Category | Label | Description | Condition | |||
|---|---|---|---|---|---|---|
| General | Name | Label which will be displayed on the tile | ||||
| Model | Select the model/table on which you want to create your item | |||||
| Company | Display KPI to particular company | |||||
| Type | Select the type as KPI | |||||
| Preview | Live Preview of the KPI | |||||
| Data | Record Type | Allows you to show your data/record as a Count, Sum or Average | ||||
| Record Field | Allow you to select the field on which to apply the sum or average operation | It will only visible when Record Type is Sum or Average | ||||
| Record Value | Display exact value depending upon selected Record Type and Record Field | |||||
| Previous Period | Show/Hide previous period value | |||||
| Domain | Allow you to add conditions to filter out your Data | This odoo default widget is only availabel in Odoo 11, 12 version. Odoo 10 customer will need technical knowledge to add conditions. | ||||
| Date Filter Field | Field on which date filter will work | Only date fields will be displayed | ||||
| Date Filter Selection | Select the Date filter for which you want to filter out the your item records/data | If None option is selected then only Main Dashboard page date filter will work. | ||||
| Start Date | Option to set start date for custom date filter | Only visible when Date filter selection is set to Custom Filter | ||||
| End Date | Option to set end date for custom date filter | Only visible when Date filter selection is set to Custom Filter | ||||
| Data #2 | Model | Select the model/table on which you want to create your item | ||||
| Record Type | Allows you to show your data/record as a Count, Sum or Average | |||||
| Record Field | Allow you to select the field on which to apply the sum or average operation | It will only visible when Record Type is Sum or Average | ||||
| Data Calculation | 4 options for the calculation of Data and Data #2 result set. Options are None, Sum, Ratio, Percentage. | Target value displays only when Sum and Percentage is selected | ||||
| Domain | Allow you to add conditions to filter out your Data | This odoo default widget is only availabel in Odoo 11, 12 version. Odoo 10 customer will need technical knowledge to add conditions. | ||||
| Date Filter Field | Field on which date filter will work | Only date fields will be displayed | ||||
| Date Filter Selection | Select the Date filter for which you want to filter out the your item records/data | If None option is selected then only Main Dashboard page date filter will work. | ||||
| Start Date | Option to set start date for custom date filter | Only visible when Date filter selection is set to Custom Filter | ||||
| End Date | Option to set end date for custom date filter | Only visible when Date filter selection is set to Custom Filter | ||||
| Display | Theme | Pre configured set of 5 different colors i.e White, Blue, Green, Red and Yellow. Select the Theme as per your choice | Get overridens if custom values are set in Background Color, Font Color & Icon Color | |||
| Background Color | Allows you to set the background color from a color pop-up window. Also provides option to set transparency. | |||||
| Font Color | Allows you to set the font color from a color pop-up window. Also provides option to set transparency. | |||||
| Icon Option |
|
|
||||
| Icon | We have provided 29 pre-loaded Default Font Awesome 4.7.0 icons | Use search bar to search for other available Font Awesome icons. | ||||
| Icon Color | Allows you to choose the color of the icon. Also, provides option to set transparency. | Only visible when Icon Option chosen as Default | ||||
| Target | Enable Target | Show/Hide target value | ||||
| Standard Target | Target value to be compared | |||||
| View | Allows you to display target value either in number or in progressbar |
Additional Features:
1. Move and Duplicate a Dashboard Item:
You can Duplicate or Move any dashboard item from one dashboard to another or within same
dashboard by two ways:
1. Copy icon on item visible on mouseover as described in below screenshot:

2. Action dropdown with option to Duplicate or Move in Add/Edit screen after item is saved. Clicking the same will reveal two drop-down options to either Duplicate the dashboard item or Move the dashboard item.

Selecting either of the options will open the Dashboard Item Action pop-up. Proceed by selecting the Action you want to execute i.e. Duplicate and Move, and the destination Dashboard.

The Duplicate Action will duplicate the dashboard item from one dashboard to another or same dashboard.
The Move Action will move the dashboard item from one dashboard to another dashboard or same dashboard.
2. Resize the Dashboard Item
You can resize the dashboard items by clicking on the Edit Layout button from the top
right corner of the Dashboard screen by dragging the same horizontally or vertically
from their corners as per your need.
Note: Tiles can only be resized horizontally.

3. List View for Charts/Tile Data:
1. Charts - Click on the info icon present on top right of charts to view the
details/list view of charts data, you can even click on charts sections of filter out
particular chart data.
2. Tiles - Click on the tile to see details/list view of the data.

4. Export & Import complete dashboard between different Databases (Admin Access Only)
Steps to Export Dashboard
1. Login with admin account
2. Go to menu : My Dashboard > Configuration >
Dashboards
3. Select the dashboard record which you want to export
4. Select
"Export Dashboard" option from 'Actions' dropdown
5. A JSON file will be
downloaded with name 'dashboard_ninja.json'.

Steps to Import Dashboard
1. Login with admin account
2. Go to menu : My Dashboard > Configuration >
Dashboards
3. Click on 'Import Dashboard' button
4. Select the JSON
(dashboard_ninja.json) file exported previously
5. Dashboard will be imported
successfully and you can see in list view of Dashboards

5. Use of %UID in domain filter to filter logged in User Data
If you want to see data of logged In user for particular item, follow below steps:
1. Go to edit screen for particular dashboard item
2. Click on 'Domain Filter'
3. In value field, use %UID
4. Click Save

6. Auto Refresh
Auto refresh feature allows your data to render automatically after configured period of time. You can set the Auto Refresh timer from the Configuration > Dashboards menu available as per your need: None, 15 sec, 30 sec, 45 sec, 1 min, 2 min, 5 min, 10 min.

7. Target Comparison
User can define the target values for the model which they wish to see the comparison.
NOTE: Target Comparison is possible for below listed Dashboard items
1. Line Chart
2. Bar Chart
3. Horizontal Bar Chart
4. Area Chart
5. KPI
If you click on Target tab, you will be able to see the Enable Target option on activating it, you will notice the new configurations menus to set the Targets for your data as per your need.


If you input the value for “Standard Target” option, then you will be able to view your
Data target as per the input the value, as shown above screenshot.
If you wish to see the target with different data and date range, then you need to add
them by clicking on “Add Line”. on clicking the Add Line, you will be asked to select
the Date and the value for which you want to see the target.

You can add multiple lines to see the target values as per your need.

8. Quick Edit Mode
You can easily configure you dashboard on the fly from the Dashboard Screen itself for some important configurations, as shown below

9. Ability to Edit the Parent Menu of the Dashboard
This features provides you an ease to change parent menu of a particular Dashboard even after initial creation of the Dashboard.

10. Dynamic Date Filter Range
Total 15 Date Filter options are provided to filter out your data as per your need.

11. Remove the Dashboard Item
You can easily remove the dashboard item by clicking on the remove item button from the dashboard item itself.

12. Color Palette
This feature allows a user to change dashboard item’s color on the fly from the dashboard item itself.

Dashboard Ninja Configurations
You can configure your Dashboards from the My Dashboards > Configuration > Dashboards menu as shown below:

On clicking the Dashboards menu, you will be able to see the below screen:

You can activate and deactivate a customized dashboard by checking and unchecking the box respectively
While creating a dashboard, you will have the option of selecting the dashboard layout from 3 Pre-defined layout templates and Preconfigured Sales Dashboard.
If you want your dashboard data to get auto refreshed after some interval, set value for 'Update Inverval' for particular dashboard.

Group Access option allows us to set groups permission who can access the selected dashboard.

Dashboard Ninja Advance Features
1. TV Dashboard
The Dashboard Ninja Advance has come up with a TV Dashboard feature to display your curated dashboards on the TV screens. Go to ‘’My dashboard’’ section, and click on the ‘’Play’’ button at the top right corner of the page as displayed below:

With this feature, you can get the complete view of the listed items in the slide view format, with every slide showing the detail of every item.

Display Complex Analytics
2. Create/Edit query on your own
In the Dashboard Ninja Advance, you can create an item using SQL query thus allowing their users to create dashboard items with more complex data. For example, users can create dashboard items to show data from computation of different odoo model fields or to show data from multiple odoo models in one item. You can create the following 8 items by SQL query: Bar chart, Horizontal bar chart, Doughnut chart, Pie chart, Line chart, Area chart, Polar area chart and List view.
2.a. Chart Items using custom queries
Go to the ‘’My Dashboard’’ menu, click on ''Add'' button, select any type of charts from the item list and select the data calculation type as ‘’Query’’. In the Query section, add a custom query as per your requirement.

2.b. List view using custom queries
Go to the ‘’My Dashboard ’menu’, click on ''Add'' button, select the type ‘’List view’’ from the item list and select the data calculation type as ‘’Query’’. In the Query section, add a custom query as per your requirement.

Odoo.Sh Installation Steps
Steps
1. Please commit/push Dashboard Ninja code on GitHub which is associated with odoo.sh.
2. Login to the odoo.sh and click on that branch on which you have commit Dashboard Ninja.
3. Click on the connect button then go to the app search for the Dashboard Ninja app and click on the install button.
Our Releases
Latest Release 8.3.4
■ Enhancement Managed the goal line with the custom date filter.
Release 8.3.3
■ Enhancement Items layout while importing Dashboard Json File.
Release 8.3.2
■ Fix Minor code change related to the Date Filter.
Release 8.3.1
■ Fix If in KPI Data#2 tab the date filter field is blank then applying date filter records will not affect the respective items records
■ Fix Added formatter,Now user can see formatted values of the records.
■ Fix - Sort Order Issue On Data Type Count Earlier sorting was not performing according to the applied sort by field on data type count.
■ Fix- Export Issue With Exact Timezone Now user can see exact datetime on exporting listview.
Release 8.3.0
■ Global Filter Feature Users now can configure (create/edit/delete) global filters for any dashboard. These filters will be visible under the Filters menu on the respective Dashboard from which the user can apply these global filters on the fly.
■ Live Update Feature Users now can set the Live Update feature on the item to view the LIVE changes directly on the dashboard.
■ Edit Layout Feature Users now can create different layouts of a single dashboard
■ Cumulative Feature for Bar Chart Users now can select a field as a cumulative field to be shown on the chart. Selected cumulative field data will be shown as a cumulative sum on the chart.
■ Add Pagination In List View Users can set a record limit to see records on a single page in the ListView Item.
■ Item Click Action Update: Client Action Now Users can configure client action on item click. This will open the client action when they click on the dashboard item.
■ Update Dashboard Configuration View Convert the editable list of Dashboard into Form View to avoid the clustering of columns on a single view.
■ Fix 1.Remove the export all tag from list view to export all the records at once, user able to export all the records by default 2.Updated the item form view for better User Experience.
Release 8.2.3
■ Feature - Export all feature in list view items to export all the records at once.
■ Feature - Pagination feature in list view item for grouped type.
■ Minor code changes related to the timezone
Release 8.2.2
■ Fix - Minor code changes related to the chart canvas on click.
Release 8.2.1
■ Enhancement - Added sorting feature in subgroup fields for chart item.
Release 8.2.0
■ Enhancement - Showing HTML preview in list view item for HTML type field.
Release 8.1.9
■ Minor code changes in the Date filter code related to the user timezone.
Release 8.1.8
■ Improvement - Add default action context in action.
■ Minor code changes related to date filter field.
■ Minor code changes related to date type field in the ungrouped list view.
■ Minor Code changes related to the sorting functionality.
Release 8.1.8
■ Improvement - Add default action context in action.
■ Minor code changes related to date filter field.
■ Minor code changes related to date type field in the ungrouped list view.
■ Minor Code changes related to the sorting functionality.
Release 8.1.7
■ Fix date filter issue related to the user timezone.
Release 8.1.6
■ Improvement - Update Same Period Previous Years limit from last 10 years to 100 years.
■ Fix - Domain record click issue form the item view.
■ Fix - All-Time date filter changing issue after configure dashboard date filter.
■ Fix - Compatible issue with Leaderboard Ninja.
■ Fix - Dashboard date filter issue with goal value.
Release 8.1.5
■ Minor code changes related to dashboard date filters.
Release 8.1.4
■ Minor code changes related to custom date filter.
Release 8.1.3
■ Minor code changes related to mobile UI css.
Release 8.1.2
■ Feature - Added Month-Year date filter aggregation in Group by Date.
Release 8.1.1
■ Improvement - Date field data will display in Date format instead of the DateTime format in the Ungrouped List View.
■ Fix - Tile and KPI item resize issue after quick customize the items.
■ Feature - Export to Excel in list view item.
■ Feature - Export to CSV in list view item.
■ Minor code changes in Save as Pdf feature.
■ Fix - Fixed issues related to Mobile UI.
Release 8.1.0
■ Fix - Fixed issues related to UI and languages.
Release 8.0.1
■ Fix - Minor bug fix related to CSS.
Release 8.0.0
■ Feature - Optimization of code decreasing loading time.
■ Feature - Added New date filters (Past Till Now, Past Excluding Today, Future Starting Now, Future Starting Tomorrow).
■ Feature - Configuration For Hiding and Showing Legends on Chart Items.
Release 7.0.3
■ Fix - Minor code changes in drill down related to quick edit view button.
Release 7.0.2
■ Fix - Minor bug fix related to the quick edit view.
Release 7.0.1
■ Fix - Minor bug fix related to the import item.
Release 7.0.0
■ Feature - Drill down feature in grouped list view
■ Feature - Sorting and record limit in drill down.
■ Feature - Allow users to Include/Compare their data with Previous Years by Same Period Previous Years option of all item.
■ Feature - Use of %MYCOMPANY in domain filter to filter logged in user company data.
■ Feature - Pagination in ungrouped list View.
■ Feature - Option to enable and disable data for items.
■ Feature - Allow user to export and import each item.
■ Improvement - Computed Fields in ungrouped List View.
■ Improvement - Add Drill Up text and increase size of drill up button.
■ Improvement - List view row alternate colors.
Release 6.3.3
■ Fix - Minor bug fix related to move/duplicate item.
Release 6.3.2
■ Fix - Minor bug fix related to translation.
Release 6.3.1
■ Fix - Item position issue when changing company.
■ Fix - Reset item update interval issue when saving layout.
■ Fix - Minor bug fix related to drill down.
Release 6.3.0
■ Fix - "Send by Email" issue in Safari browser.
■ Fix - import issue related to custom field.
Release 6.1.0
■ Feature - Ability to add custom unit and currency symbol on tooltip.
■ Feature - Target and deviation in grouped list view item.
■ Minor bug fix related to group by selection field.
Release 6.0.1
■ Minor Bug Fixes related to the Import/Export Dashboard.
■ Minor Bug Fixes related to Date time filtering on all items.
■ Fix - Minor bug related to date filter.
■ Fix - Minor bug related import Dashboard.
Release 6.0.0
■ Feature - Drill down on Chart Items.
■ Feature - Item Action to open particular view after viewing item information (can select any particular action).
■ Feature - Show Data Value Option for charts items (Data values) to show data values permanently.
■ Enhancement - Date filter show changes on the fly.
■ Enhancement - Show all possible field types in Group By and Subgroup By field selection for items.
■ Feature - Added two more date filter aggregation in Group by Date and Sub Group By Date : Hour and Minute.
■ Enhancement - Now user can set Single Item Refresh Interval instead of Dashboard in item configuration.
■ Feature - Easily re-arrange dashboard menu using Menu Sequence from Dashboard Configuration.
■ Enhancement - Removed the dependency of Sales Module from our app.
■ Enhancement - Now using Odoo default Date-picker in Dashboard Date Custom Filter Selection.
■ Enhancement - Now user can view item list of Dashboard/Dashboards and can delete/move/duplicate group of items at Once using List Action.
■ Feature - Allow users to Include/Compare their data with Previous Period by Include Period option.
■ Feature - Allow users to Include/Compare their data with Previous Years by Same Period Previous Years option.
■ Enhancement - Now user can view Global Target. line on their chart in Sub Group Case when grouped on Date type field.
Release 5.4.0
■ Feature - Allow users to Include/Compare their data with Previous Years by Same Period Previous Years option.
Release 5.4.0
■ Minor Bug Fixes and Performance Enhancement.
■ Date field compatibility with Mozila Firefox in list view.
Release 5.3.2
■ Fix - Target Sorting on Date labels is now compatible with Multilingual.
■ Feasibility to compare your Data with Previous Periods data on chart Items.
Release 5.3.1
■ New Dashboard Item type - KPI card with comparison to Target & Previous period.
■ Added new Y-axis for line chart if used with Bar chart.
■ Feature to compare two models Data in KPI
■ New 5 Date filters provided, for example, "Next Day", "Next Month", etc.
■ Performance Enhancement - We have skipped the aggregation over computed fields in record field for Tile and KPI item types to increase performance of item loading.
■ Enhancement: Clicking on Full setting in quick edit Mode will open item form page in editable mode
■ Enhancement: Viewing Dashboard item information should carry forward the date filter in Odoo list view.
■ Feature provided for Number Formatting on Y-axis on chart items like K, G format.
■ Feature provided to Group by with Selection type fields.
■ Fix: Selection Field translation was not working on the Dashboard.
■ Fix: Empty dashboard with Auto Refresh timer set was giving js error.
■ Fix - Date Filter should carry forward to List View.
Release 4.0.0
■ Configure Dashboard Items easily using Quick Edit Mode.
■ Target feature provided to set targets on Bar Chart, Area Chart, Line Chart, & Horizontal Chart.
■ Feature provided to consolidate data by Group By and Sub Group By
■ Feature to add thousands separator in the Charts and List View Dashboard Items (example 1,000,000.00).
■ Ease to change parent menu of a particular Dashboard even after initial creation of the Dashboard. This is not applicable on default Dashboard.
■ A particular month’s comparison with the same month of last year using Sub Group By
■ 20 Date Filter options provided like This Month, Last Year, etc.
■ Feature provided to set Date Filter on Dashboard Items individually. This overrides overall Dashboard Date Filter for that item.
■ Feature to make your Doughnut and Pie chart into Semi-Doughnut and Semi-Pie chart.
■ Moved Dashboard Manager under Configuration menu.
■ Added Dashboard Ninja module icon to the app docker.
■ Revamped the view of Dashboard Item creation window.
Release 3.0.0
■ New Dashboard Item type - Stacked bar chart.
■ New Dashboard Item type - Horizontal & Vertical bar char.
■ Export and Import complete dashboards between different databases.
■ Added a field Line Measure that will show line in bar chart.
■ Two list view type Feature provided: Grouped, Ungrouped.
■ Use of %UID in domain filter to filter logged in user data.
■ Ability to display maximum 3 charts in one row.
Release 2.2.0
■ Auto refresh dashboard data after configured period of time (None, 15 sec, 30 sec, 45 sec, 1 min, 2 min, 5 min, 10 min).
■ Click info icon on charts or section of charts to see list view of data.
■ Multi Company support.
■ Preconfigured Sales Dashboard.
■ Easily resize and reposition items using drag and drop from Edit layout button at top right of header.
■ UI enhancement for Add & Edit Layout button in header along with some other minor UI updates.
■ Legends moved to bottom for Pie chart & Doughnut chart.
Frequently Asked Question
Yes, our app works with Odoo Enterprise as well as Community.
Please drop email at sales@ksolves.com or raise a ticket through Odoo store itself.
Yes, we do provide free support for 90 days for any queries or any bug/issue fixing.
When you create a dashboard, an action is created with name : Menu Name + "Action". So for example if you create a dashboard with name : Project Dashboard. Go to any user page -> Preference -> Home Action and can select action with name : Project Dashboard Action.
Yes, we have provided a feature to move and duplicate any item from one dashboard to another. When you mouseover any item you will see a copy icon or click on edit icon and from top center of screen there is Actions dropdown with options to move/duplicate items.
Pretty simple, just click on Gear like icon present at top right of screen and then click on edit layout option. Now, when you mouseover any tile or chart you will see resize icon at bottom right of item using which you can resize items as per your need.
No, it is not the behaviour of Dashboard Ninja. Actually the dashboard layout changes automatically only in that case if you have customised the Dashboard Ninja via underlying code, record rule, group access or using any custom addons/themes on your server which is conflicting with Dashboard Ninja. Please feel free to reach out to us at odoo.helpdesk@ksolves.in. So that we can debug the cause for it on your server and provide you an optimal solution for the same.
-
Dashboard List & Configuration
-
User Settings - Dashboard Ninja Rights
Ksolves will provide FREE 90 days support for any doubt, queries, and bug fixing (excluding data recovery) or any type of issues related to this module. This is applicable from the date of purchase.
Note:
Extensively Tested on Odoo Vanilla with Ubuntu OS
Ksolves Suggested Apps

Ksolves Odoo Services


Odoo Implementation

Odoo Community Apps

Odoo Support & Maintenance

Odoo Customization

Odoo Integration Services

Odoo Developer Outsourcing

Free 120 Days Support
Get 120 days of FREE support (doubt, queries,
& bug fixing)
on Odoo
applications from the date of purchase. Enhance the functionality of
your business with the Ksolves Odoo experts.