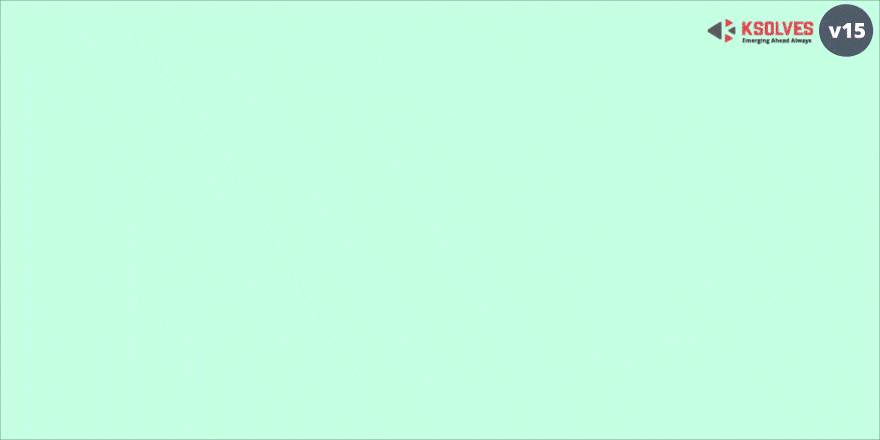Odoo SAAS ToolKit
Sell your Odoo as a SAAS service to your clients with the help of Odoo SAAS ToolKit. It provides several customization options to the consumers. They can access several fundamental modules as a time-based service without buying them with a proprietary license.
Key Features
-
A unique Odoo SaaS instance is created separately for each customer.
-
Can provide user-specific domain to instance
-
The user can create instances for his customers by pressing the create new instance option.
-
The module allows users to provide Odoo as SaaS to the customers in the form of instances
-
It provides a basic structure for the subscription-based service model to the users
-
The users can create instances as per their subscription plans.
-
Customers must purchase the subscription plan.
-
Provides the ability to add/remove more addons or libraries for its plans and subscriptions.
- You have to set up a docker on the server. Refer to the following document for the same: https://www.digitalocean.com/community/tutorials/how-to-install-and-use-docker-on-ubuntu-20-04
- You have to provide permission or add the docker in a group. Thus, to use docker, there is no need to add sudo. You can refer to the following document for the same: https://docs.docker.com/engine/install/linux-postinstall/
- Next, you have to change the configuration of the postgresql to accept the request from every ip address which may be local or any public or private ip.
- The following files are required to change for postgres.
- i.) Open postgresql.conf file and then uncomment the listen_address and assign * to it: listen_addresses = '*'
- ii.) Open the /var/lib/pgsql/data/pg_hba.conf file and add the following line to allow request from other ips
- host all all 0.0.0.0/0 md5
- Restart the PostgreSQL server to apply the changes: service postgresql restart You can refer to the following documentation for postgres setup https://blog.logrocket.com/setting-up-a-remote-postgres-database-server-on-ubuntu-18-04/
- Install the nginx. To install the Nginx, you can simply refer to the following documentation: https://www.digitalocean.com/community/tutorials/how-to-install-and-use-docker-on-ubuntu-20-04
Note:- If firewall is enabled, please add the postgresql rule to listen on the port. Otherwise docker will not be able to connect with the postgresql.
For reference, you can refer to the following document which will guide you in adding the postgresql port.
https://blog.logrocket.com/setting-up-a-remote-postgres-database-server-on-ubuntu-18-04/Before using the Odoo SAAS ToolKit module you need to give Odoo SAAS ToolKit access rights, Go to Settings > Users and Companies.

Once you click on Users and Companies tab, you need to select users.

After selecting users you need to select "Odoo SAAS ToolKit" access rights option.

Click on the Create button to create record for corresponding odoo version.

Download and Remove odoo version required to create server instances.

Click on the Create button to Create a new Subscription Product.

Upload the product,Specify it's version number,Select the plan.

Create a Sale order for product either through Sales module or either via purchase through website.

Confirm the Quotation and it's corresponding subscription will created in subscription module

Created Subscription corressponding to Sales Order.

You can overview the details of Subscription product and also add any other product on user demand and can also create server through Create Instance button

Click to New Instance to Fill required credentials.

Fill required credentials and start server.

you can pause,resume,kill,restart,sync state of server manually.

Access your instance with provided Domain name.

Install your Subscribed product and use it.

Can easily debug server using logs provided by Odoo SAAS ToolKit

Can see statistics of CPU,Network and Memory Usage

Can request to upload his own any product to server.

Creating a Dashboard Item as a Polar Area Chart:

| Category | Label | Description | Condition |
|---|---|---|---|
| General | Name | Label which will be displayed on header of item | |
| Model | Select the model/table on which you want to create your item | ||
| Company | Display Polar Area Chart to particular company | ||
| Type | Select the type as Polar Area Chart | ||
| Preview | Live Preview of the Polar Area Chart | ||
| Data | Measures | Allows you to select the fields for which you want to perform the calculations as per the selected Model | Only visible when Data type is Sum or Average |
| Data Type | Allows you to display your data as Sum, Count or Average | ||
| Group By | Allows you to group your selected Measure fields data | Enables Target tab if Date/Datetime field is selected | |
| Group By Date | Allows you to select the date option by which you wish to group the data as per selected date type group by field. Options are Day, Week, Month, Quarter, Year. | Only visible when date/datetime field is chosen in Group By | |
| Sub Group By | Allows you to further group your Group By field data. | Only visible when date/datetime field is chosen in Sub Group By | |
| Sub Group By Date | Allows you to select the date option by which you wish to group the grouped data as per selected date type sub group by field. Options are Day, Week, Month, Quarter, Year. | It will only visible when Sub Group By is chosen date time field | |
| Sort By Field | It will allow you to select the field on which you want to sort the records/Data | ||
| Sort Order | Allows you to sort your data in Ascending or Descending order | ||
| Record Limit | Allows you to set limit to your records/data | ||
| Domain | Allows you to add conditions to filter out your Data | This odoo default widget is only availabel in Odoo 11, 12 version. Odoo 10 customer will need technical knowledge to add conditions. | |
| Date Filter Field | Field on which date filter will work | Only date fields will be displayed | |
| Date Filter Selection | Select the Date filter for which you want to filter out the your item records/data | If None option is selected then only Main Dashboard page date filter will work. | |
| Start Date | Option to set start date for custom date filter | Only visible when Date filter selection is set to Custom Filter | |
| End Date | Option to set end date for custom date filter | Only visible when Date filter selection is set to Custom Filter | |
| Display | Chart Color Palette | It will allow you to select the color from 4 pre-defined options i.e Default, Cool, Warm and Neon |
Creating a Dashboard Item as a List View:

| Category | Label | Description | Condition |
|---|---|---|---|
| General | Name | Label which will be displayed on header of item | |
| Model | Select the model/table on which you want to create your item | ||
| Company | Display List View to particular company | ||
| Type | Select the type as List View | ||
| Preview | Live Preview of the List View | ||
| Data | List View Type | Allows you to Grouped or Un-Grouped your data with respect to chosen Model | |
| Fields to show in List | Allows you to select the fileds for which you want to perform the calculations as per the selected Model | ||
| Group By | Allows you to group your selected Measure fields data | Enables Target tab if Date/Datetime field is selected | |
| Group By Date | Allows you to select the date option by which you wish to group the data as per selected date type group by field. Options are Day, Week, Month, Quarter, Year. | Only visible when date/datetime field is chosen in Group By | |
| Sort By Field | It will allow you to select the field on which you want to sort the records/Data | ||
| Sort Order | Allows you to sort your data in Ascending or Descending order | ||
| Record Limit | Allows you to set limit to your records/data | ||
| Domain | Allows you to add conditions to filter out your Data | This odoo default widget is only availabel in Odoo 11, 12 version. Odoo 10 customer will need technical knowledge to add conditions. | |
| Date Filter Field | Field on which date filter will work | Only date fields will be displayed | |
| Date Filter Selection | Select the Date filter for which you want to filter out the your item records/data | If None option is selected then only Main Dashboard page date filter will work. | |
| Start Date | Option to set start date for custom date filter | Only visible when Date filter selection is set to Custom Filter | |
| End Date | Option to set end date for custom date filter | Only visible when Date filter selection is set to Custom Filter |
Creating a Dashboard Item as a KPI:
You can create some amazing KPI with below comparsion options:


You also get a option of additional query using which you can perform different
operation using "Data Calculation" field on two result sets along with Target
comparison:

Under Target Tab, you will get option to see target value as Number or Progressbar like described in below screenshot:


| Category | Label | Description | Condition | |||
|---|---|---|---|---|---|---|
| General | Name | Label which will be displayed on the tile | ||||
| Model | Select the model/table on which you want to create your item | |||||
| Company | Display KPI to particular company | |||||
| Type | Select the type as KPI | |||||
| Preview | Live Preview of the KPI | |||||
| Data | Record Type | Allows you to show your data/record as a Count, Sum or Average | ||||
| Record Field | Allow you to select the field on which to apply the sum or average operation | It will only visible when Record Type is Sum or Average | ||||
| Record Value | Display exact value depending upon selected Record Type and Record Field | |||||
| Previous Period | Show/Hide previous period value | |||||
| Domain | Allow you to add conditions to filter out your Data | This odoo default widget is only availabel in Odoo 11, 12 version. Odoo 10 customer will need technical knowledge to add conditions. | ||||
| Date Filter Field | Field on which date filter will work | Only date fields will be displayed | ||||
| Date Filter Selection | Select the Date filter for which you want to filter out the your item records/data | If None option is selected then only Main Dashboard page date filter will work. | ||||
| Start Date | Option to set start date for custom date filter | Only visible when Date filter selection is set to Custom Filter | ||||
| End Date | Option to set end date for custom date filter | Only visible when Date filter selection is set to Custom Filter | ||||
| Data #2 | Model | Select the model/table on which you want to create your item | ||||
| Record Type | Allows you to show your data/record as a Count, Sum or Average | |||||
| Record Field | Allow you to select the field on which to apply the sum or average operation | It will only visible when Record Type is Sum or Average | ||||
| Data Calculation | 4 options for the calculation of Data and Data #2 result set. Options are None, Sum, Ratio, Percentage. | Target value displays only when Sum and Percentage is selected | ||||
| Domain | Allow you to add conditions to filter out your Data | This odoo default widget is only availabel in Odoo 11, 12 version. Odoo 10 customer will need technical knowledge to add conditions. | ||||
| Date Filter Field | Field on which date filter will work | Only date fields will be displayed | ||||
| Date Filter Selection | Select the Date filter for which you want to filter out the your item records/data | If None option is selected then only Main Dashboard page date filter will work. | ||||
| Start Date | Option to set start date for custom date filter | Only visible when Date filter selection is set to Custom Filter | ||||
| End Date | Option to set end date for custom date filter | Only visible when Date filter selection is set to Custom Filter | ||||
| Display | Theme | Pre configured set of 5 different colors i.e White, Blue, Green, Red and Yellow. Select the Theme as per your choice | Get overridens if custom values are set in Background Color, Font Color & Icon Color | |||
| Background Color | Allows you to set the background color from a color pop-up window. Also provides option to set transparency. | |||||
| Font Color | Allows you to set the font color from a color pop-up window. Also provides option to set transparency. | |||||
| Icon Option |
|
|
||||
| Icon | We have provided 29 pre-loaded Default Font Awesome 4.7.0 icons | Use search bar to search for other available Font Awesome icons. | ||||
| Icon Color | Allows you to choose the color of the icon. Also, provides option to set transparency. | Only visible when Icon Option chosen as Default | ||||
| Target | Enable Target | Show/Hide target value | ||||
| Standard Target | Target value to be compared | |||||
| View | Allows you to display target value either in number or in progressbar |
Creating a Dashboard Item as a To Do Item:
You can make a list of to do work as item:
- Step1 --Go to dashboard and select the Add item option as To Do Item





- After completion the work user can mark the work as complete on dashboard.


Additional Features:
1. Global Filter
You can add a condition to filter the data on dashboard
- Pre-defined Filters
- Custom Filters
With the help of a pre-defined filter, you can add a condition to the domain to filter the data on the dashboard. For example - If a user want data of only id < 10 then he/she can add a domain on filter to do so.
1. Go to dashboard configuration and choose "Dashboards" menu.

2. Choose any of the dashboard to add filter condition and click on edit button.You will be directed on the dashboard form view

You will be able to see 2 different tabs
1. Pre-defined Filters
2. Custom filters
Choose Pre-defined Filters and click on Add a filter.
On selecting Add a Filter a Wizard will pop up


Save and click on My dashboard. User will now see a filter as odoo default

If you select the amount then the records on the dashboard filter on the basis of
condition given at the time of creation of domain.
In our case amount < 1000 was given.
You can see total amount of all the record is less than 1000 in dashboard item

Similarly, If you choose Id then the "OR" operation will be perform between both the condition.

For performing "AND" operation between the condition there is option in pre-define filter i.e Add a separator

click on the Add a Separator and add a name for the separator and save.

You can see a thin line on filter container which will work as a "AND"operator in filter condition

Go to custom filter tab and select Add a line and fill the following fields.
1. Field Label - Add a label for field.
2. Model - Select a model on which you have to add domain.
3. Domain Field- Select a desire field on which you have to add condition.

You will see a container to add a custom condition as odoo default.
click on apply and see result. It will give you a records whose customer name contains 'deco' because we have choose domain field as Customer .

2. Save Edit Layout
User now can save layouts after edit
Follow the following steps.


3. Move and Duplicate a Dashboard Item:
You can Duplicate or Move any dashboard item from one dashboard to another or within same
dashboard by two ways:
1. Copy icon on item visible on mouseover as described in below screenshot:

2. Action dropdown with option to Duplicate or Move in Add/Edit screen after item is saved. Clicking the same will reveal two drop-down options to either Duplicate the dashboard item or Move the dashboard item.

Selecting either of the options will open the Dashboard Item Action pop-up. Proceed by selecting the Action you want to execute i.e. Duplicate and Move, and the destination Dashboard.

The Duplicate Action will duplicate the dashboard item from one dashboard to another or same dashboard.
The Move Action will move the dashboard item from one dashboard to another dashboard or same dashboard.
4. Resize the Dashboard Item
You can resize the dashboard items by clicking on the Edit Layout button from the top
right corner of the Dashboard screen by dragging the same horizontally or vertically
from their corners as per your need.
Note: Tiles can only be resized horizontally.

5. List View for Charts/Tile Data:
1. Charts - Click on the info icon present on top right of charts to view the
details/list view of charts data, you can even click on charts sections of filter out
particular chart data.
2. Tiles - Click on the tile to see details/list view of the data.

6. Export & Import complete dashboard between different Databases (Admin Access Only)
Steps to Export Dashboard
1. Login with admin account
2. Go to menu : My Dashboard > Configuration >
Dashboards
3. Select the dashboard record which you want to export
4. Select
"Export Dashboard" option from 'Actions' dropdown
5. A JSON file will be
downloaded with name 'dashboard_ninja.json'.

Steps to Import Dashboard
1. Login with admin account
2. Go to menu : My Dashboard > Configuration >
Dashboards
3. Click on 'Import Dashboard' button
4. Select the JSON
(dashboard_ninja.json) file exported previously
5. Dashboard will be imported
successfully and you can see in list view of Dashboards

7. Use of %UID in domain filter to filter logged in User Data
If you want to see data of logged In user for particular item, follow below steps:
1. Go to edit screen for particular dashboard item
2. Click on 'Domain Filter'
3. In value field, use %UID
4. Click Save

8. Auto Refresh
Auto refresh feature allows your data to render automatically after configured period of time. You can set the Auto Refresh timer from the Configuration > Dashboards menu available as per your need: None, 15 sec, 30 sec, 45 sec, 1 min, 2 min, 5 min, 10 min.

9. Auto Update type
You can find this option in every item on Auto Update tab.
If you go to Auto Update Tab ->Update at every instance -> Show live Update Popup It will show pop up on dashboard showing item is updated.
Auto Update feature allows your data to Update automatically, immediately after the changes

10. Target Comparison
User can define the target values for the model which they wish to see the comparison.
NOTE: Target Comparison is possible for below listed Dashboard items
1. Line Chart
2. Bar Chart
3. Horizontal Bar Chart
4. Area Chart
5. KPI
If you click on Target tab, you will be able to see the Enable Target option on activating it, you will notice the new configurations menus to set the Targets for your data as per your need.


If you input the value for “Standard Target” option, then you will be able to view your
Data target as per the input the value, as shown above screenshot.
If you wish to see the target with different data and date range, then you need to add
them by clicking on “Add Line”. on clicking the Add Line, you will be asked to select
the Date and the value for which you want to see the target.

You can add multiple lines to see the target values as per your need.

11. Quick Edit Mode
You can easily configure you dashboard on the fly from the Dashboard Screen itself for some important configurations, as shown below

12. Ability to Edit the Parent Menu of the Dashboard
This features provides you an ease to change parent menu of a particular Dashboard even after initial creation of the Dashboard.

13. Dynamic Date Filter Range
Total 15 Date Filter options are provided to filter out your data as per your need.

14. Remove the Dashboard Item
You can easily remove the dashboard item by clicking on the remove item button from the dashboard item itself.

15. Color Palette
This feature allows a user to change dashboard item’s color on the fly from the dashboard item itself.

Dashboard Ninja Configurations
You can configure your Dashboards from the My Dashboard > Configuration > Dashboards menu as shown below:

On clicking the Dashboards menu, click on list view you will be able to see below screen:

You can activate and deactivate a customized dashboard by checking and unchecking the box respectively
While creating a dashboard, you will have the option of selecting the dashboard layout from 3 Pre-defined layout templates and Preconfigured Sales Dashboard.
If you want your dashboard data to get auto refreshed after some interval, set value for 'Update Inverval' for particular dashboard.
Group Access option allows us to set groups permission who can access the selected dashboard.

On clicking the Dashboard Layouts menu, click on list view you will be able to see below screen:

You can see all the layouts you save for dashboard, as in our case My Dashboard 2
Dashboard Ninja Advance Features
1. TV Dashboard
The Dashboard Ninja Advance has come up with a TV Dashboard feature to display your curated dashboards on the TV screens. Go to ‘’My dashboard’’ section, and click on the ‘’Play’’ button at the top right corner of the page as displayed below:

With this feature, you can get the complete view of the listed items in the slide view format, with every slide showing the detail of every item.

Display Complex Analytics
2. Create/Edit query on your own
In the Dashboard Ninja Advance, you can create an item using SQL query thus allowing their users to create dashboard items with more complex data. For example, users can create dashboard items to show data from computation of different odoo model fields or to show data from multiple odoo models in one item. You can create the following 8 items by SQL query: Bar chart, Horizontal bar chart, Doughnut chart, Pie chart, Line chart, Area chart, Polar area chart and List view.
2.a. Chart Items using custom queries
Go to the ‘’My Dashboard’’ menu, click on ''Add'' button, select any type of charts from the item list and select the data calculation type as ‘’Query’’. In the Query section, add a custom query as per your requirement.

2.b. List view using custom queries
Go to the ‘’My Dashboard ’menu’, click on ''Add'' button, select the type ‘’List view’’ from the item list and select the data calculation type as ‘’Query’’. In the Query section, add a custom query as per your requirement.

Odoo.Sh Installation Steps
Steps
1. Please commit/push Dashboard Ninja code on GitHub which is associated with odoo.sh.
2. Login to the odoo.sh and click on that branch on which you have commit Dashboard Ninja.
3. Click on the connect button then go to the app search for the Dashboard Ninja app and click on the install button.
Our Releases
Latest Release 1.0.1
■
Fix - User Can not added more than one subscription
product
Added add to card restriction for subscription
product so user can not add more than one quantity
■
Fix - Cart icon quantity fix
Cart icon quantity will not update after adding same subscription
product multiple times and show notification.
■
Fix - Numerical quantity input to readonly
made add to card qty button to readonly so user can not give any custom input.
Frequently Asked Question
Ksolves will provide FREE 90 days support for any doubt, queries, and bug fixing (excluding data recovery) or any type of issues related to this module. This is applicable from the date of purchase.
Note:
Extensively Tested on Odoo Vanilla with Ubuntu OS
Ksolves Suggested Apps

Ksolves Odoo Services


Odoo Implementation

Odoo Community Apps

Odoo Support & Maintenance

Odoo Customization

Odoo Integration Services

Odoo Developer Outsourcing

Free 120 Days Support
Get 120 days of FREE support (doubt, queries,
& bug fixing)
on Odoo
applications from the date of purchase. Enhance the functionality of
your business with the Ksolves Odoo experts.