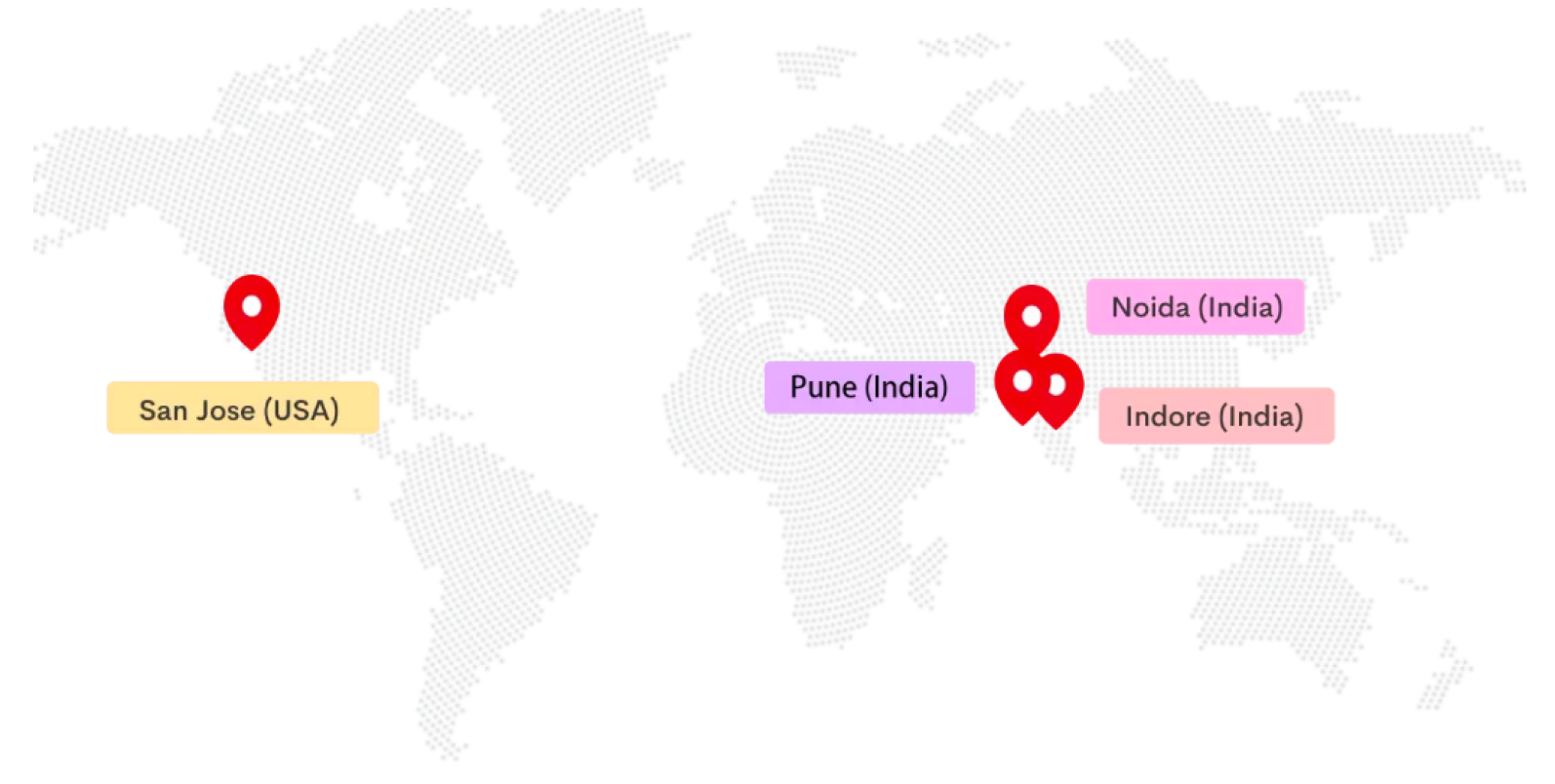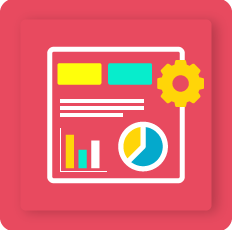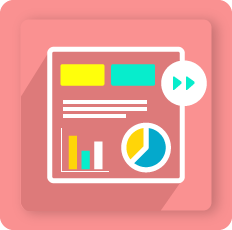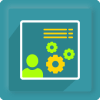Book Your Personalised Demo Right Away
Connect Via Email
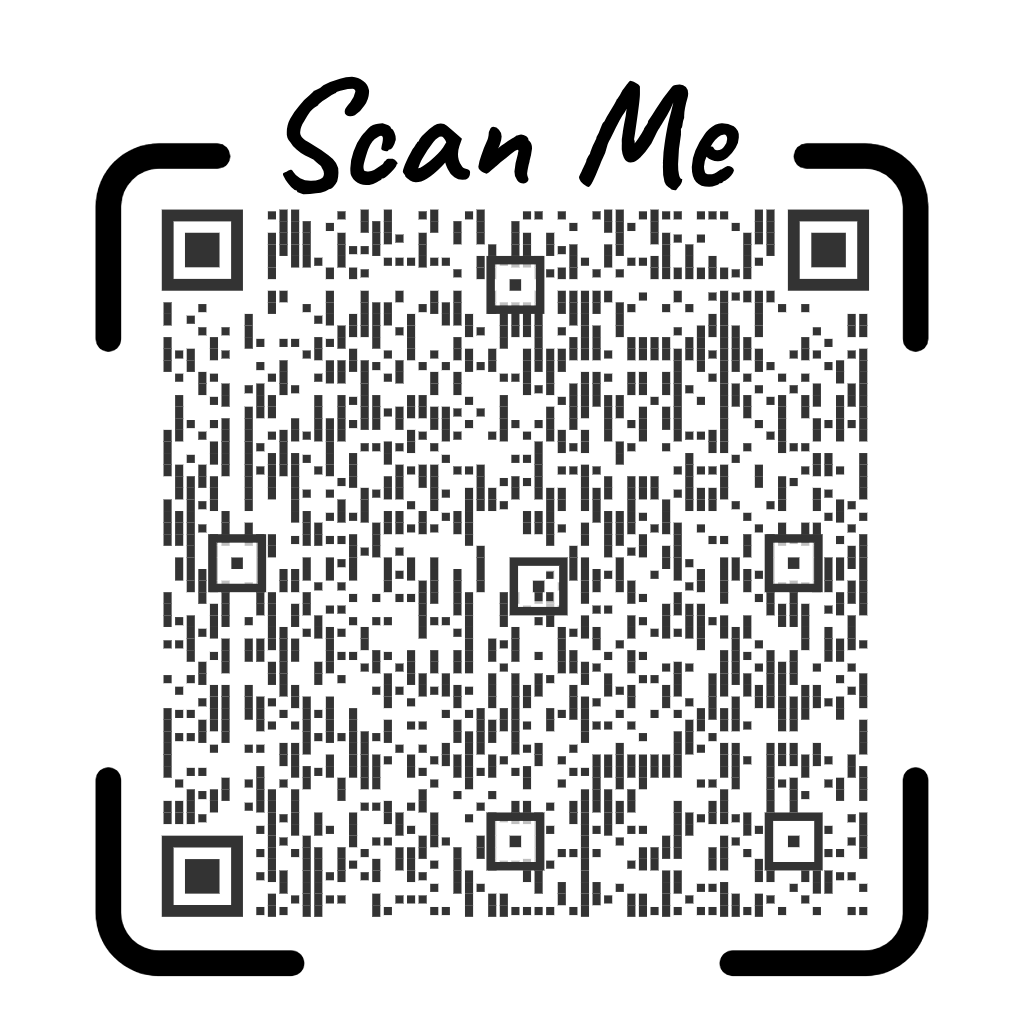
Connect Via WhatsApp
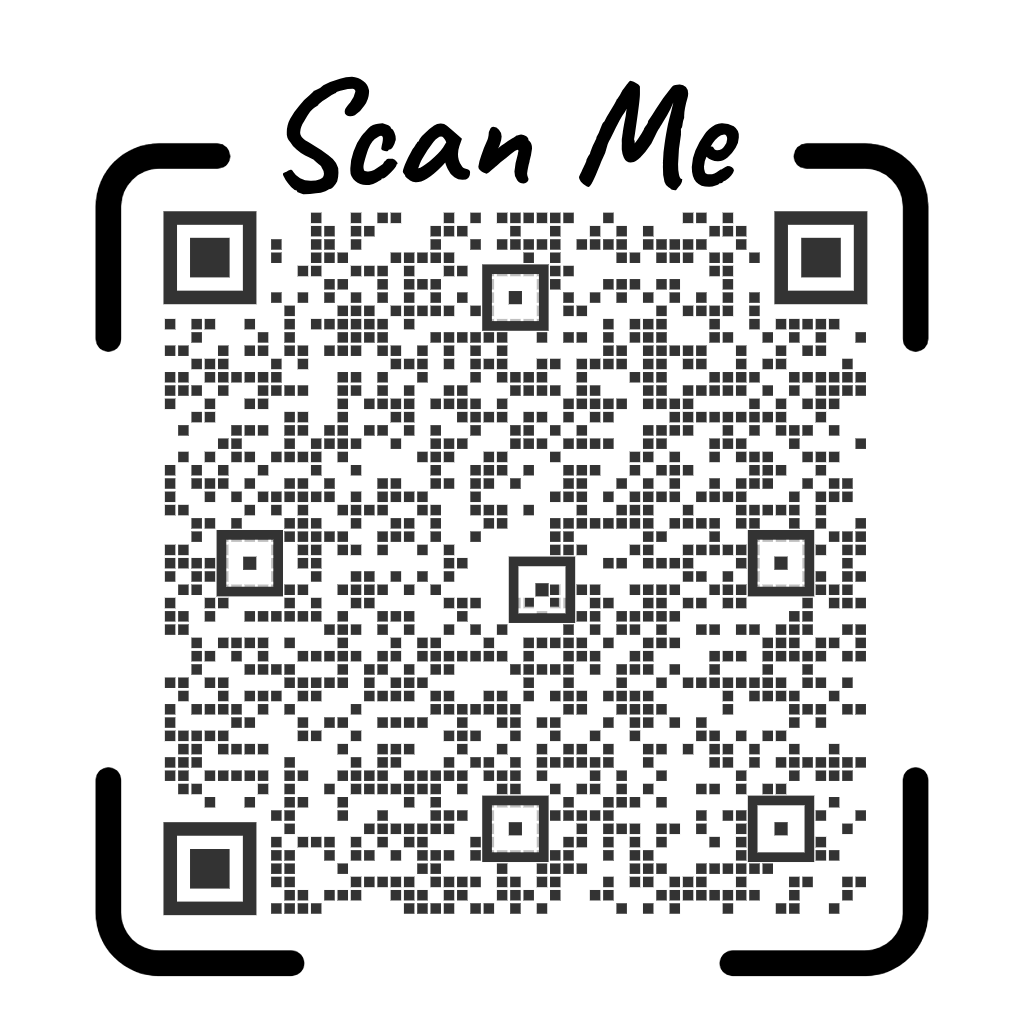
Book A Meeting
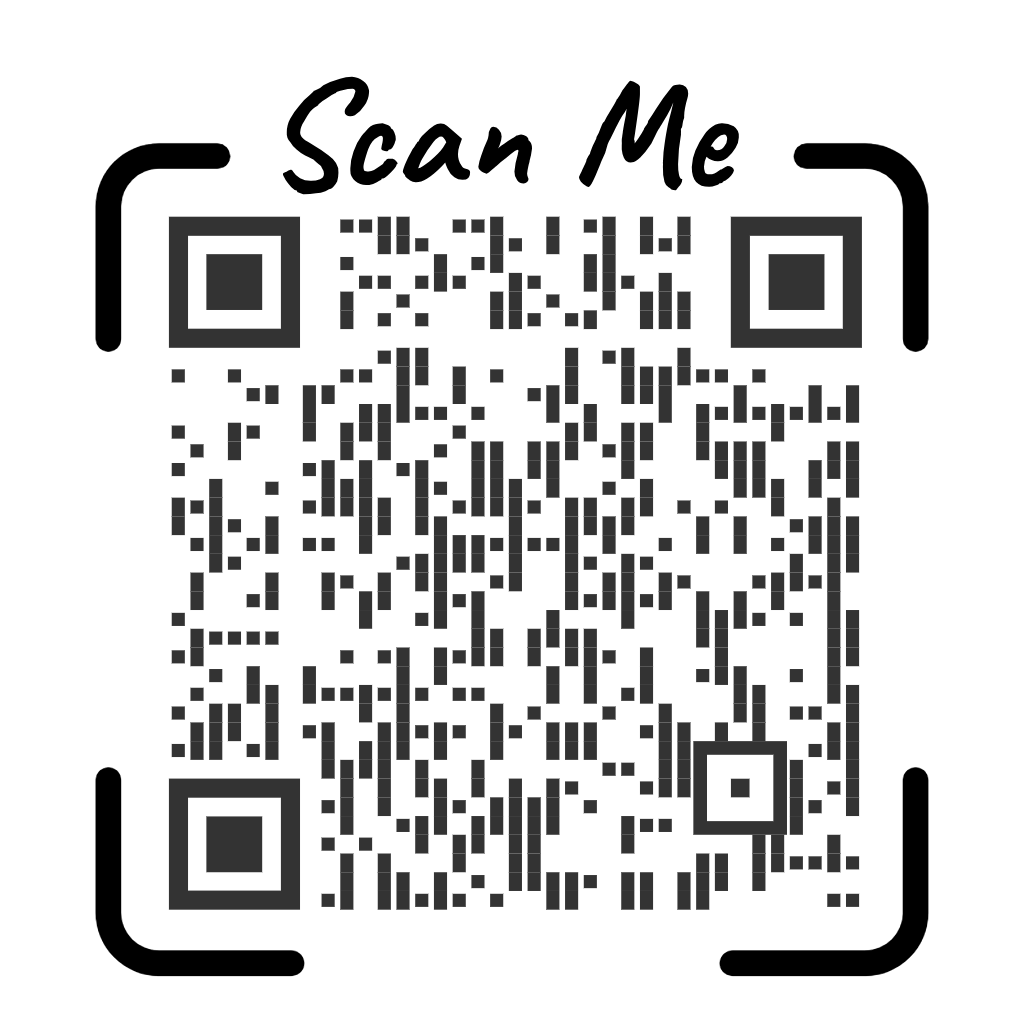
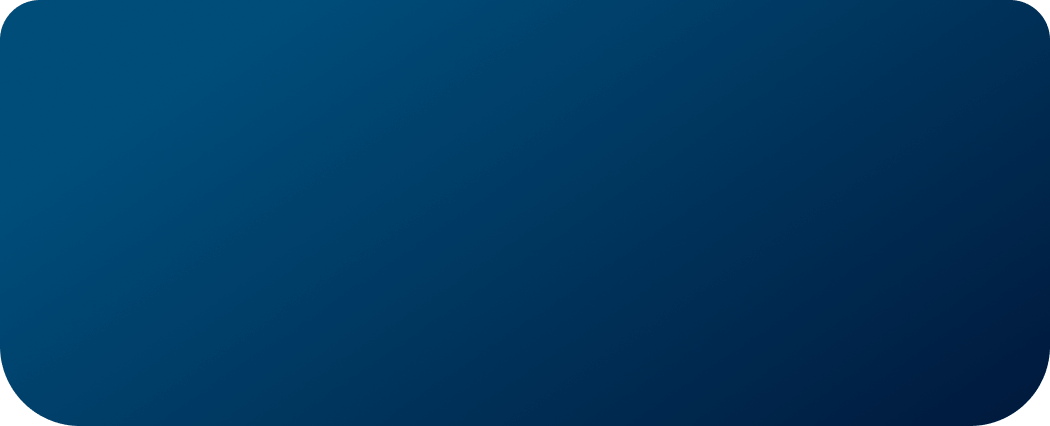

Plan and schedule your projects quickly with Gantt Chart!
Ksolves Gantt View for Project provides a customized solution that helps businesses to organize, modify and allocate their project resources while providing the overview of entire projects on visual timeline. With this easy visualization view you can track all your projects schedules and manage them under a fixed timelines.
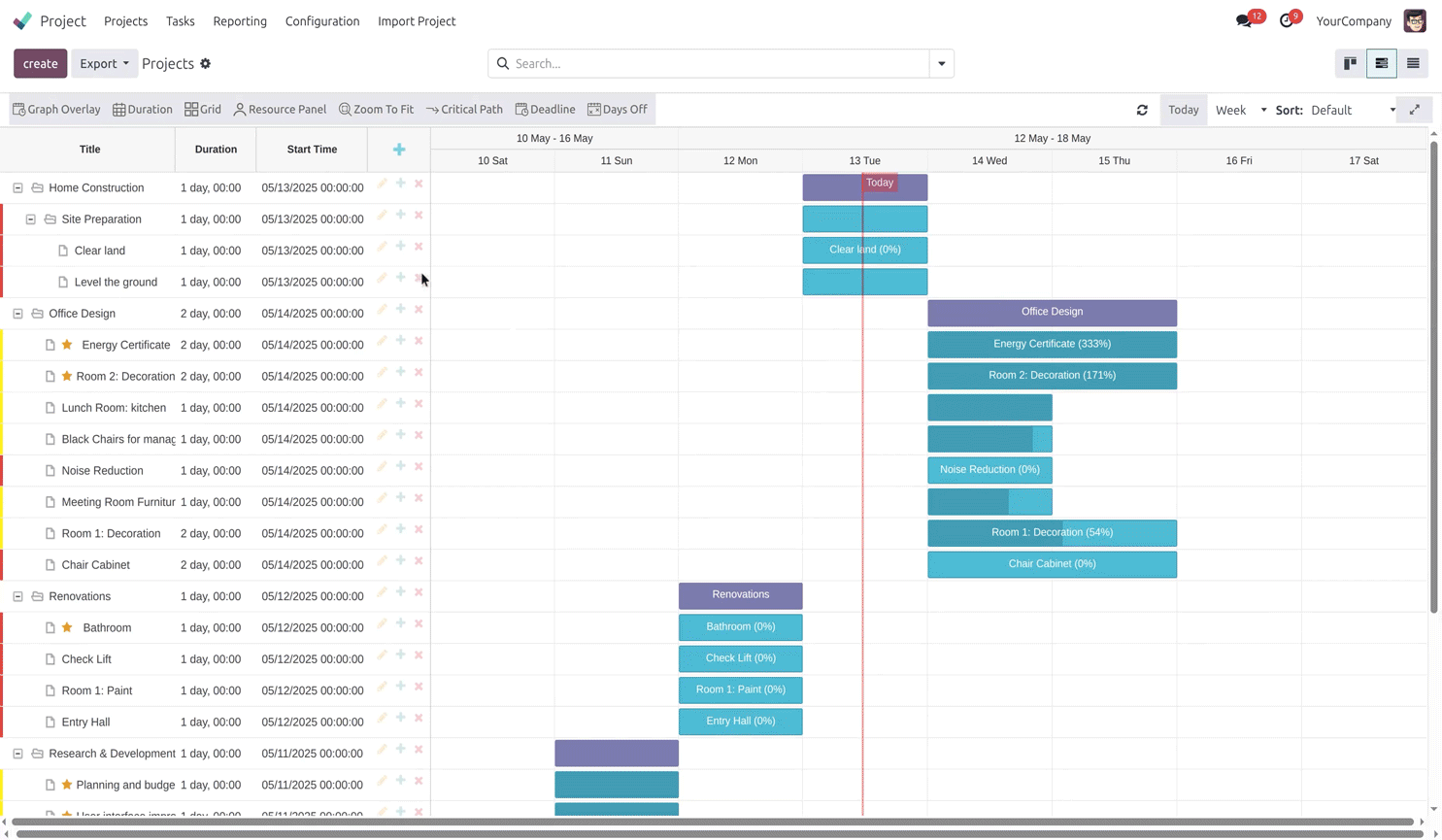
Ksolves-Your One-Stop Solution

We are available 24/7 for your service. Contact us today!
USPs
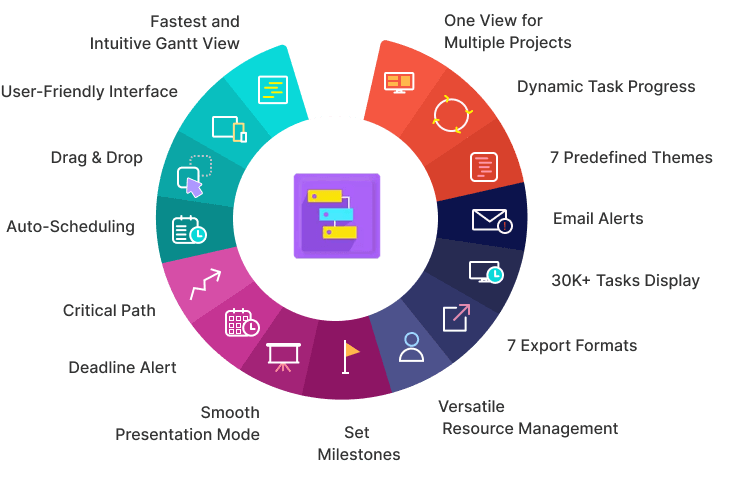
Gantt View for Project is divided into two views including All Projects Gantt view and Task Specific Gantt View.
1
In all Projects Gantt View, you can keep eye on all the projects along with their multiple tasks in the timeline.
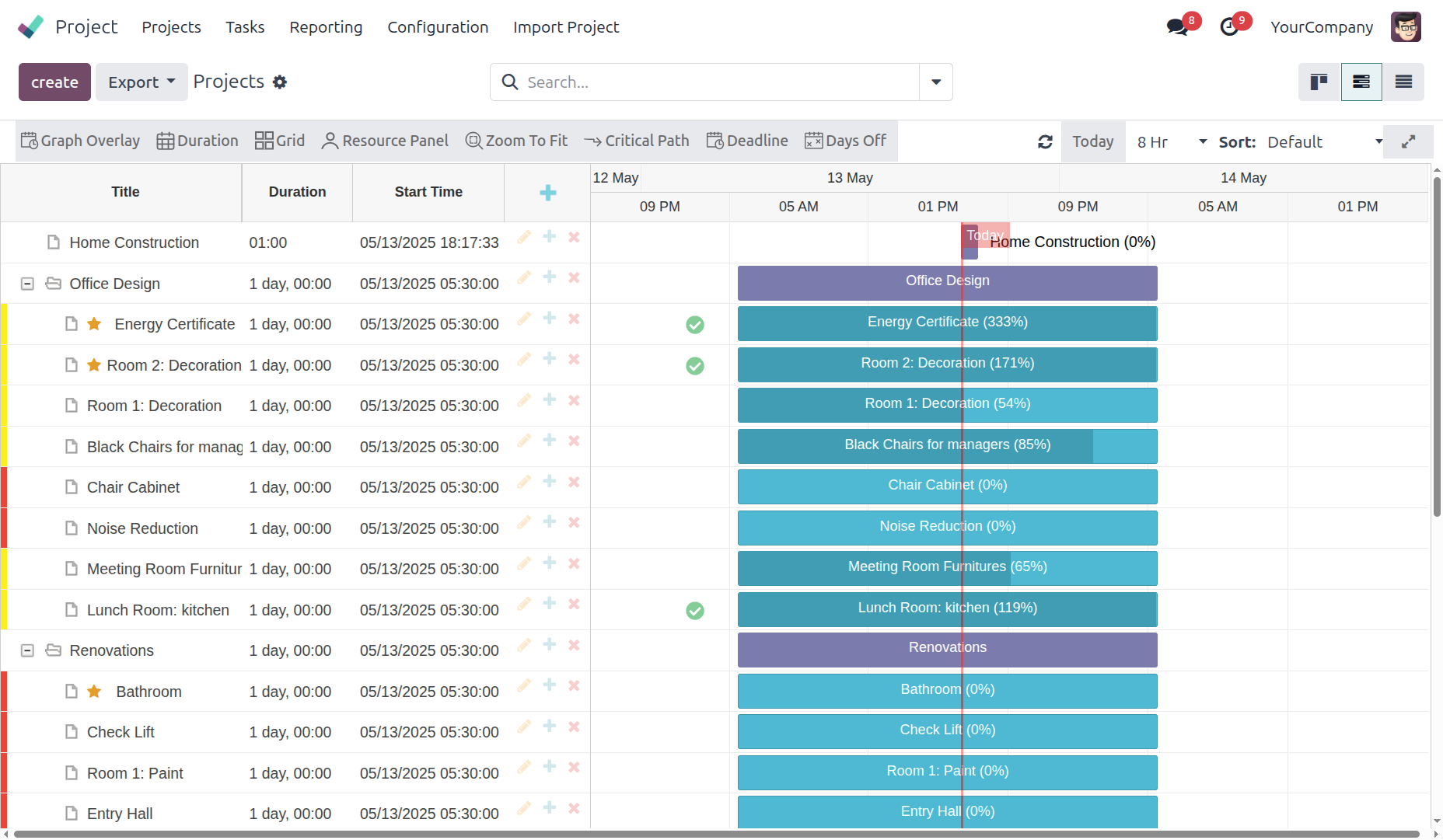
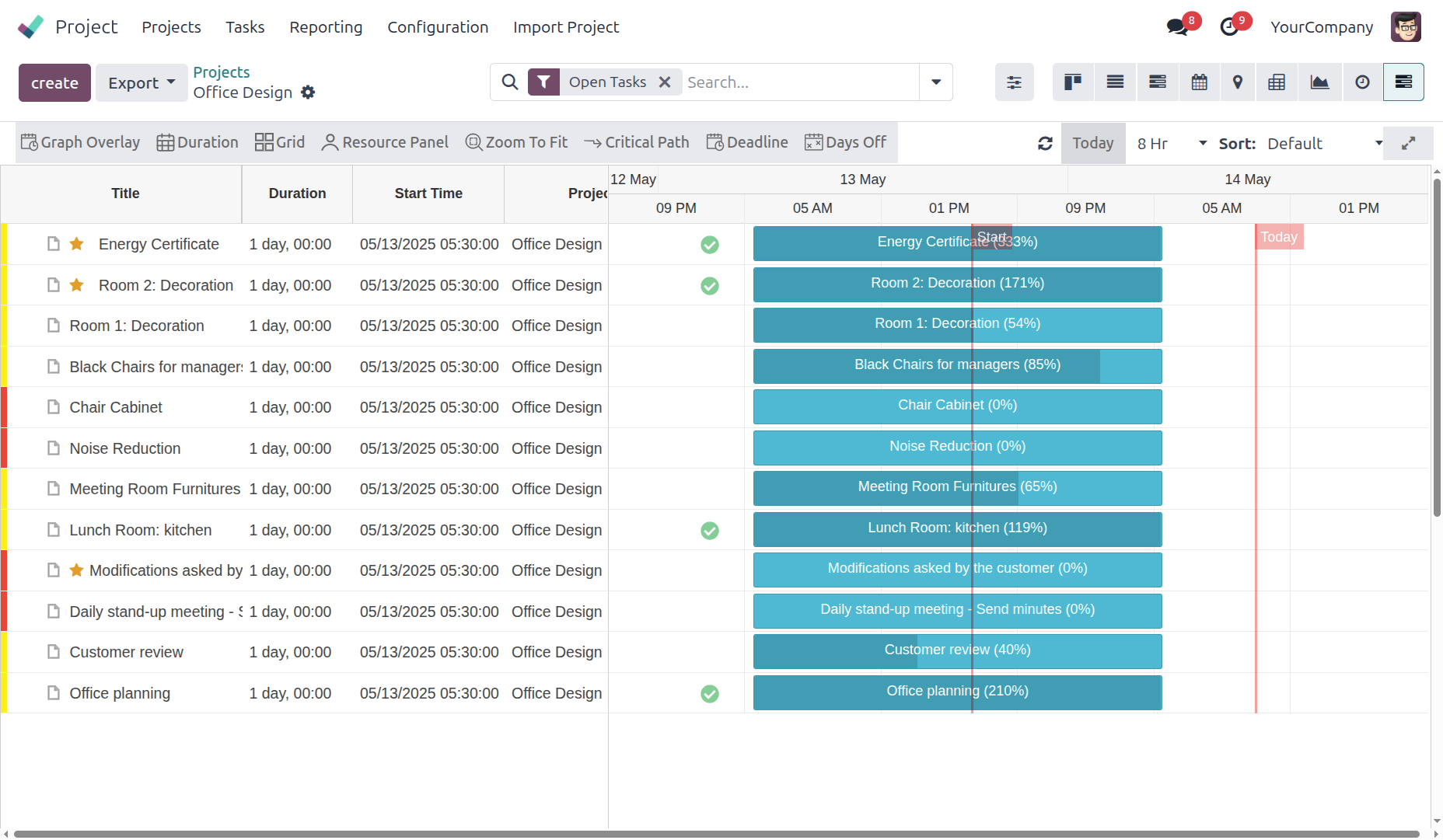
2
In Task Specific Gantt View, you can choose the specific project and view all its tasks inside the project.
KEY HIGHLIGHTS OF
Gantt View Project
Equipped with outstanding features to simply the project management and task planning
Action Bar
Graph Overlay
Get an overview of project progress in graph! Graph Overlay showcases the project progress by denoting two lines in the timeline : blue and red. The blue line displays the planned progress of the task whereas the red line denotes the actual progress. The task progress has indicated in percentage.
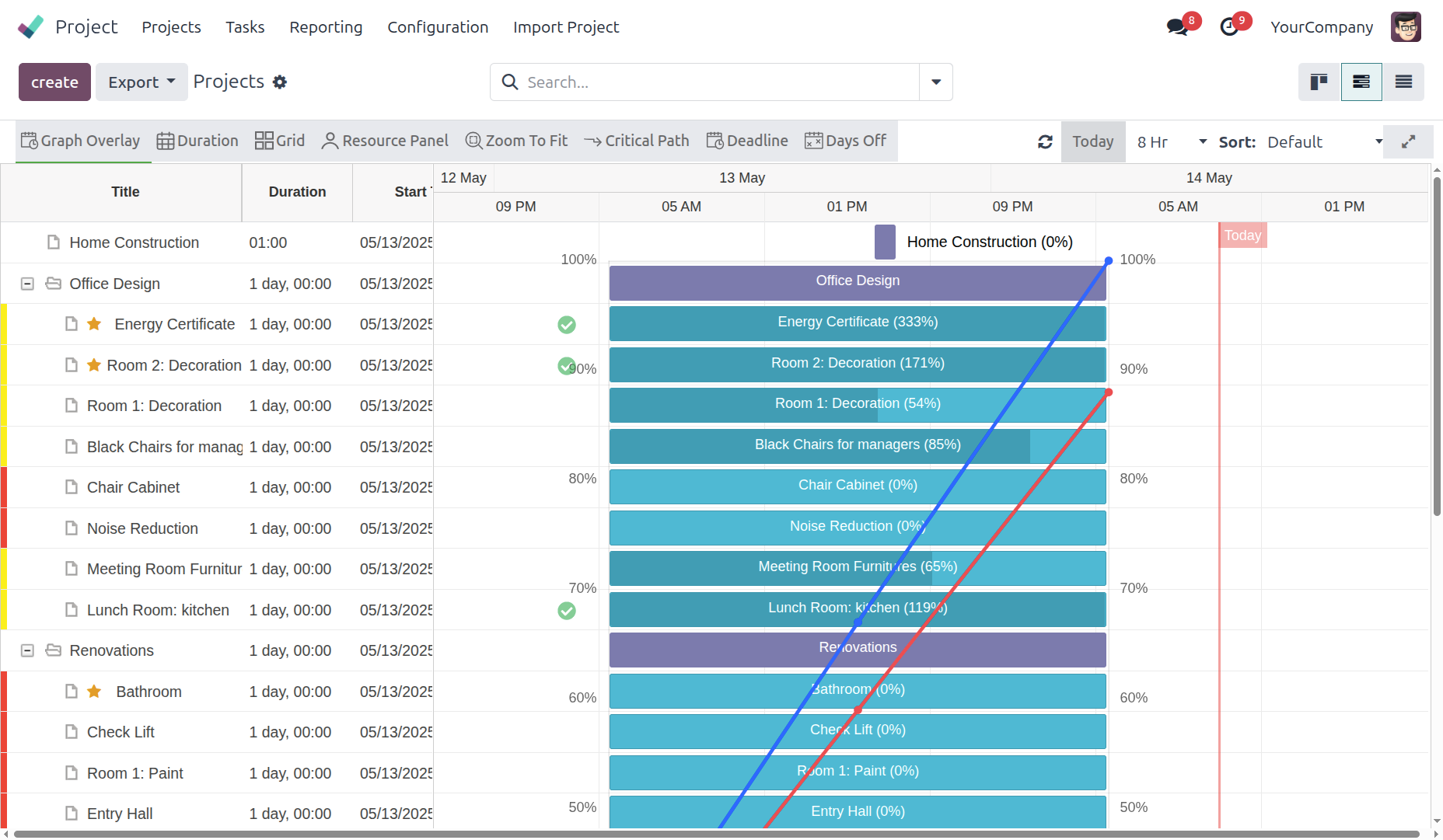
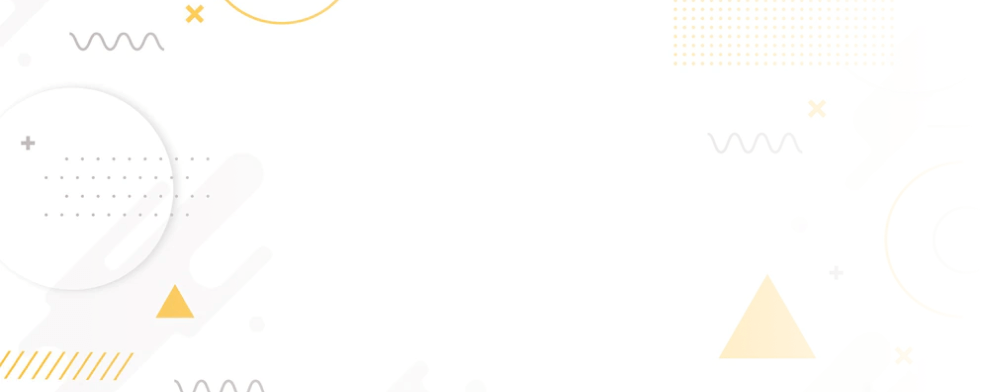
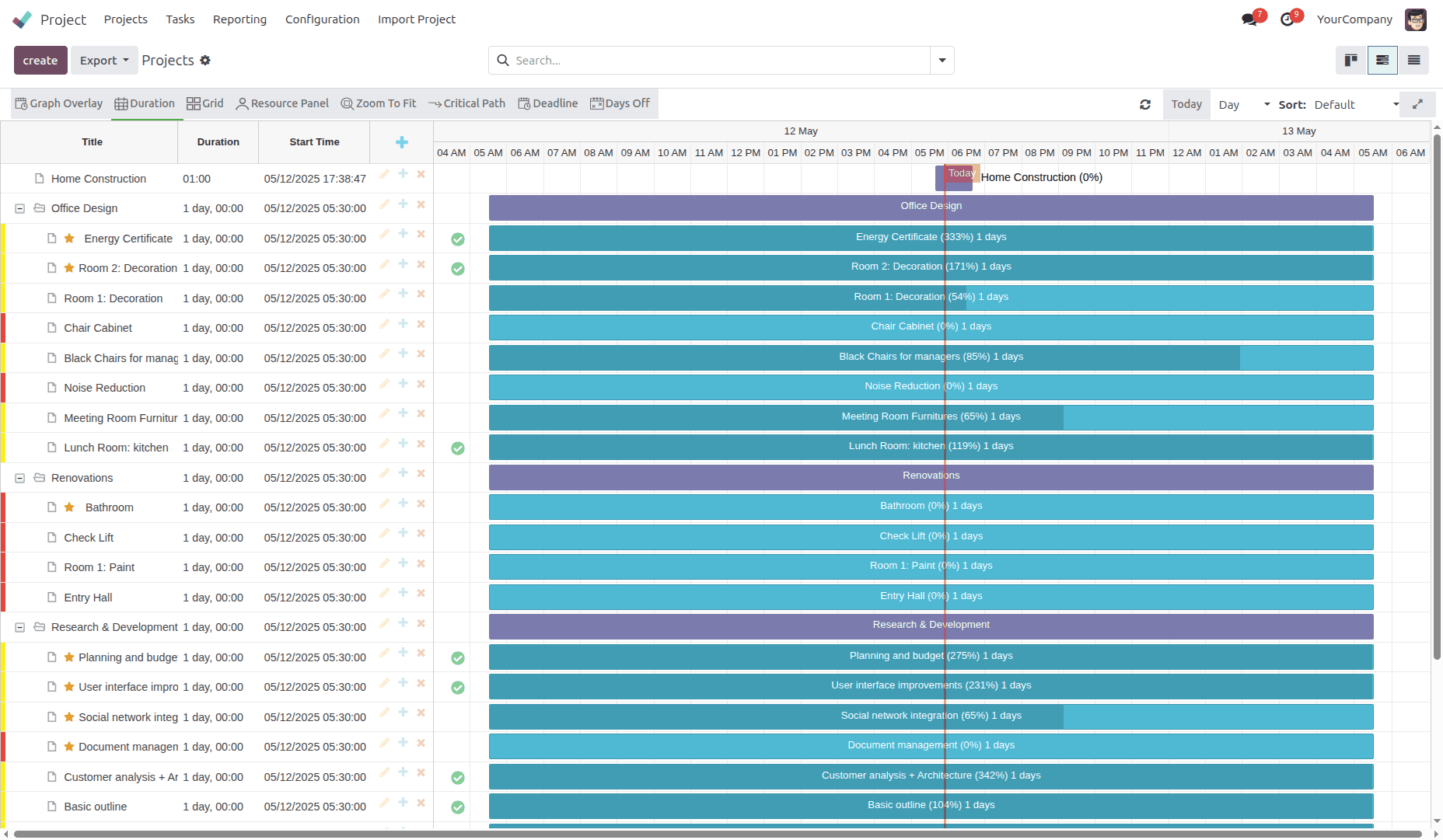
Duration
Duration button display the total number of days consumed in accomplishing the tasks
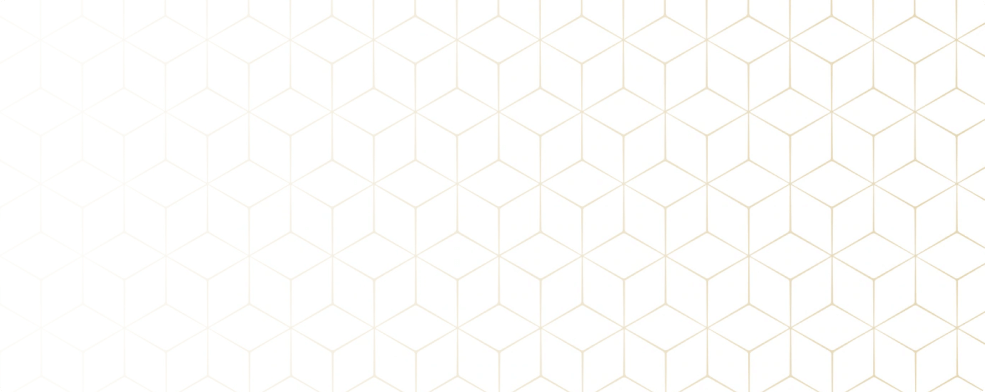
Grid
When you click the Grid button, the left panel gets removed which contains project information such as task name, duration, more. Now, you can see the graphical representation of Gantt View(Right Panel)on the entire screen.
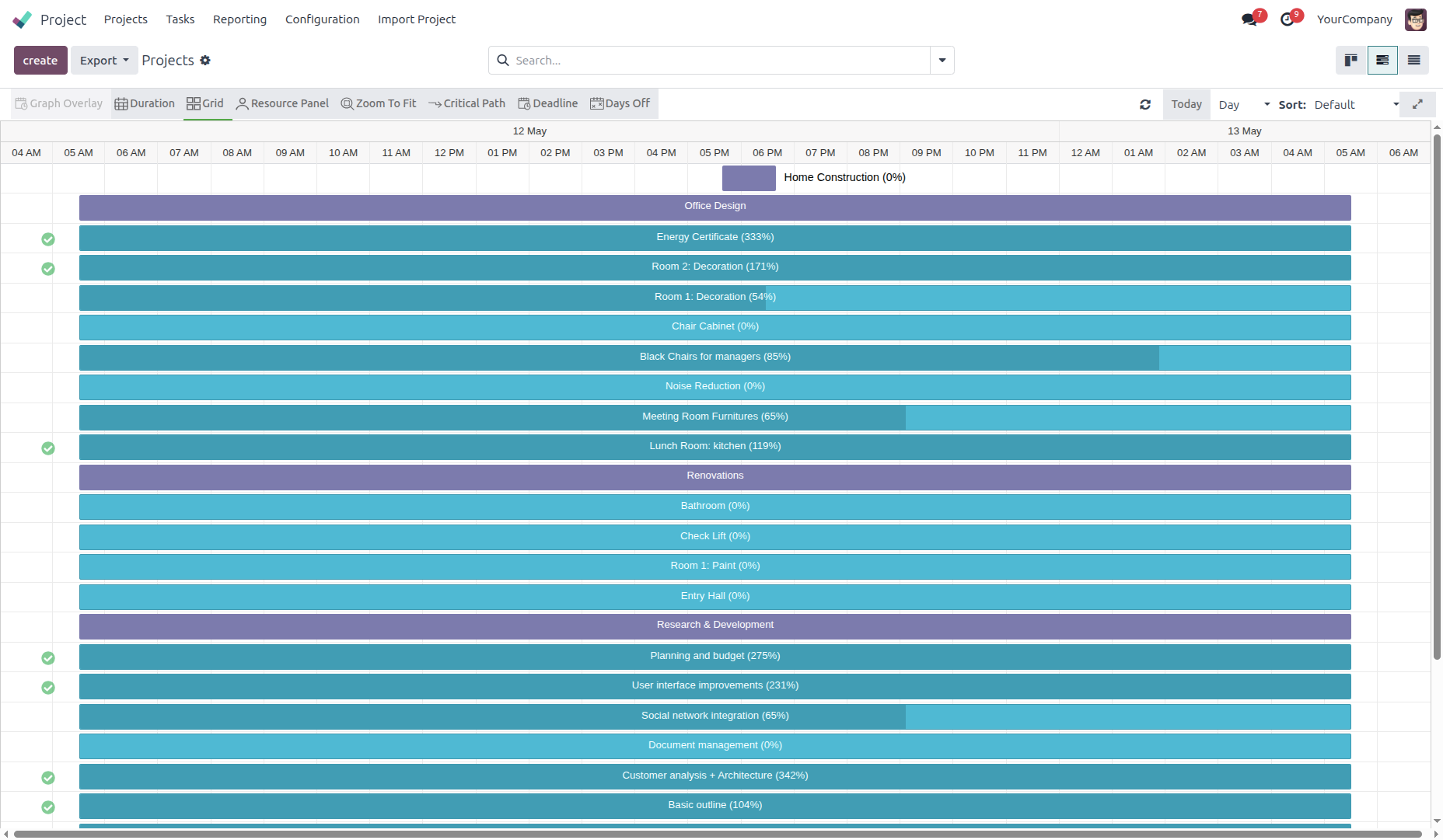
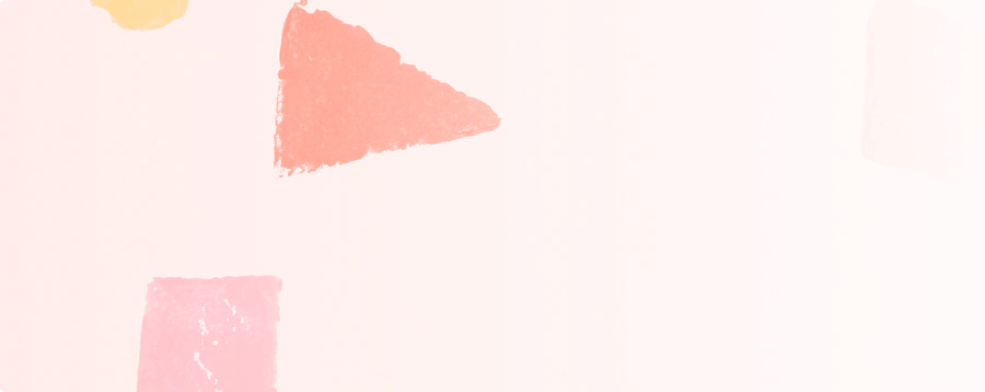
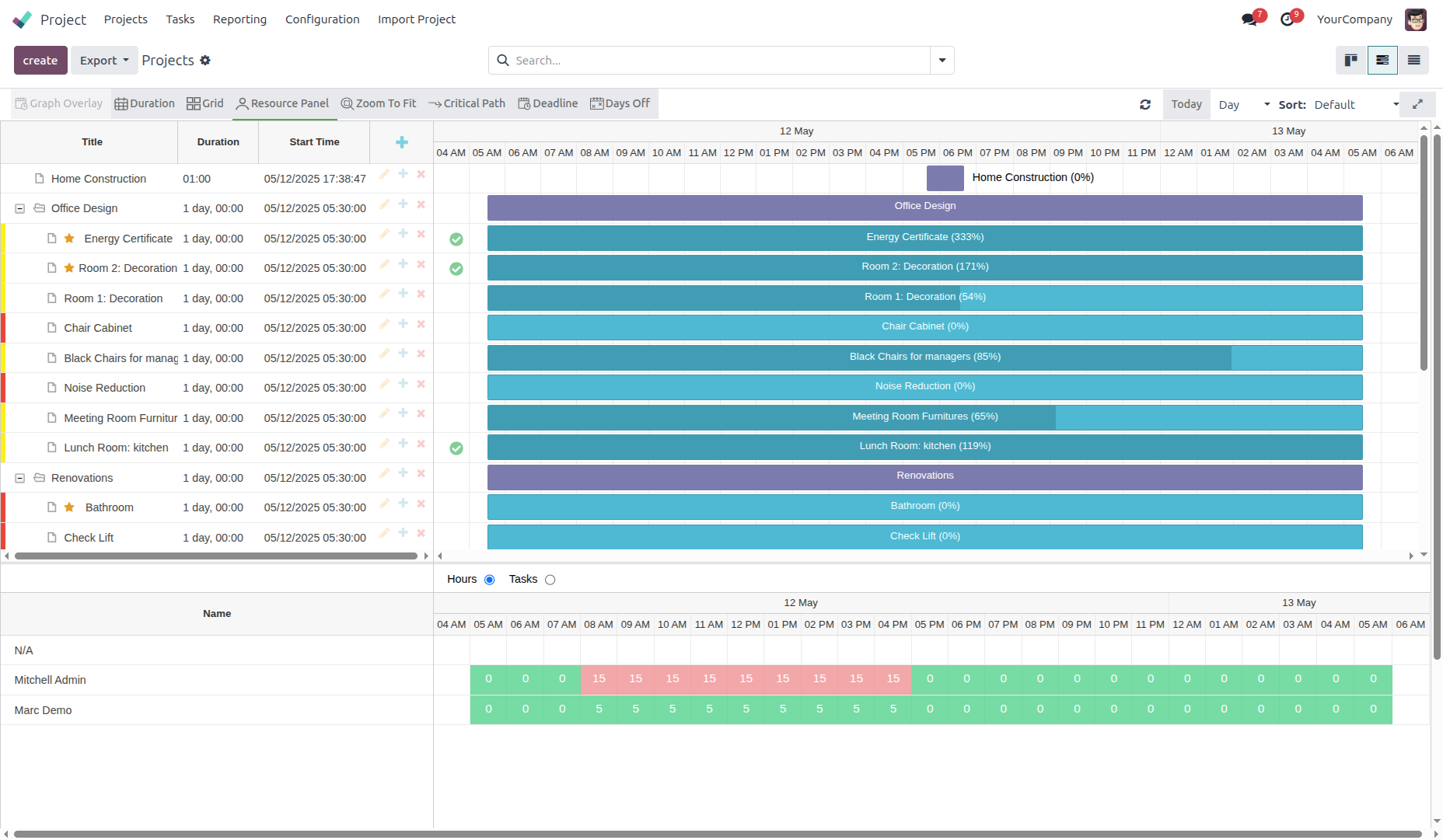
Resource Panel
The Resource Panel displays the total working hours and tasks assigned to the resources. It assists you in managing your resources while calculating project expenses, tracking job progress, and more.
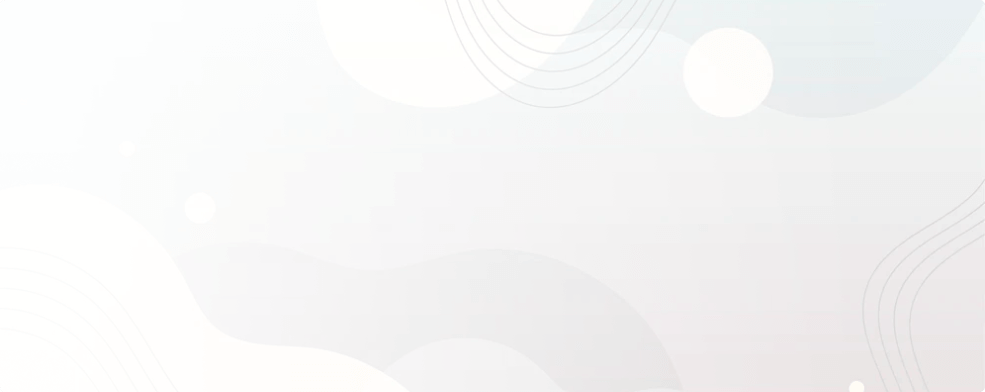
Zoom To Fit
When you click on the Zoom To Fit feature, it automatically adjusts the Gantt View according to your screen size for better visibility.
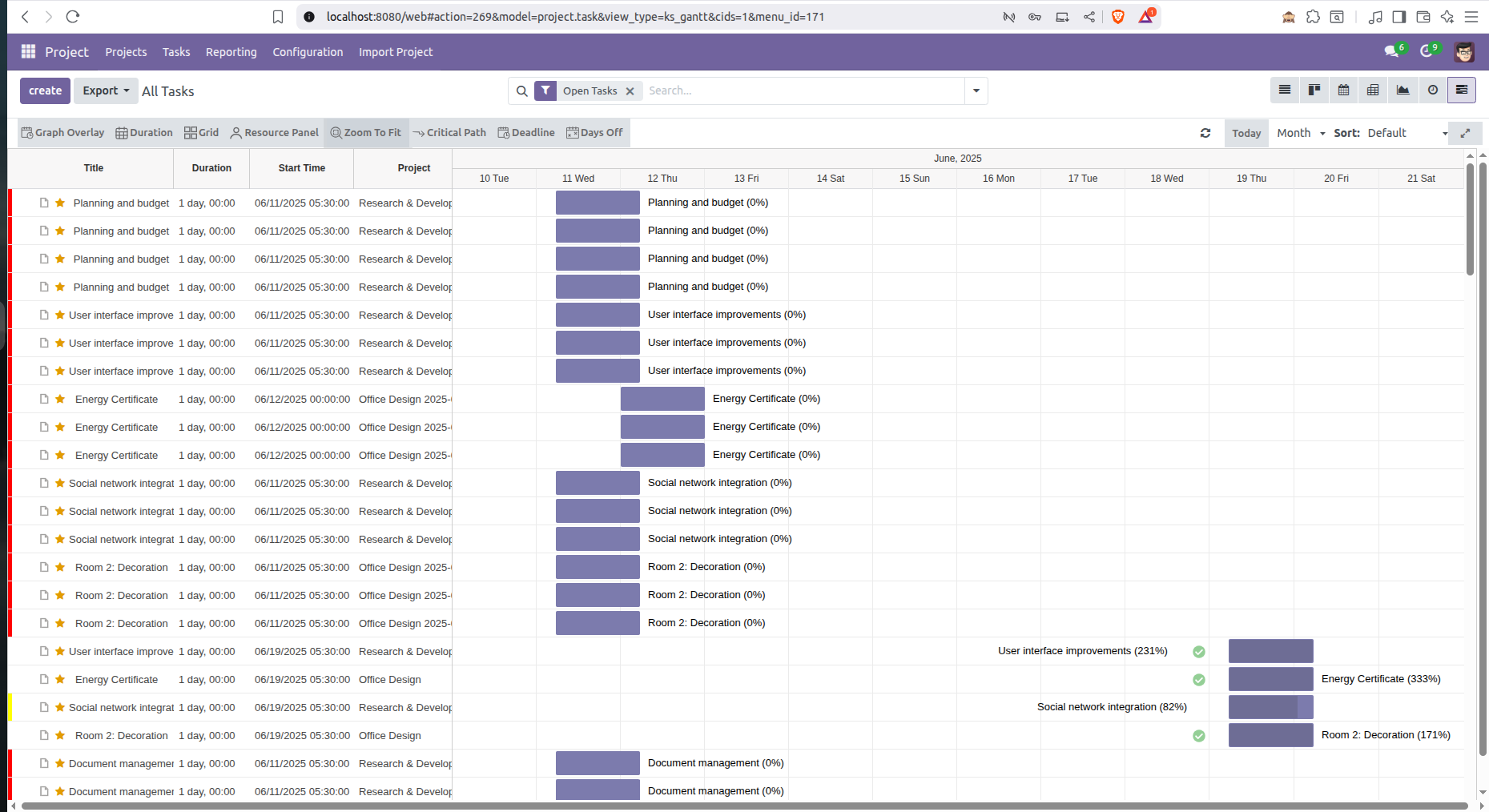
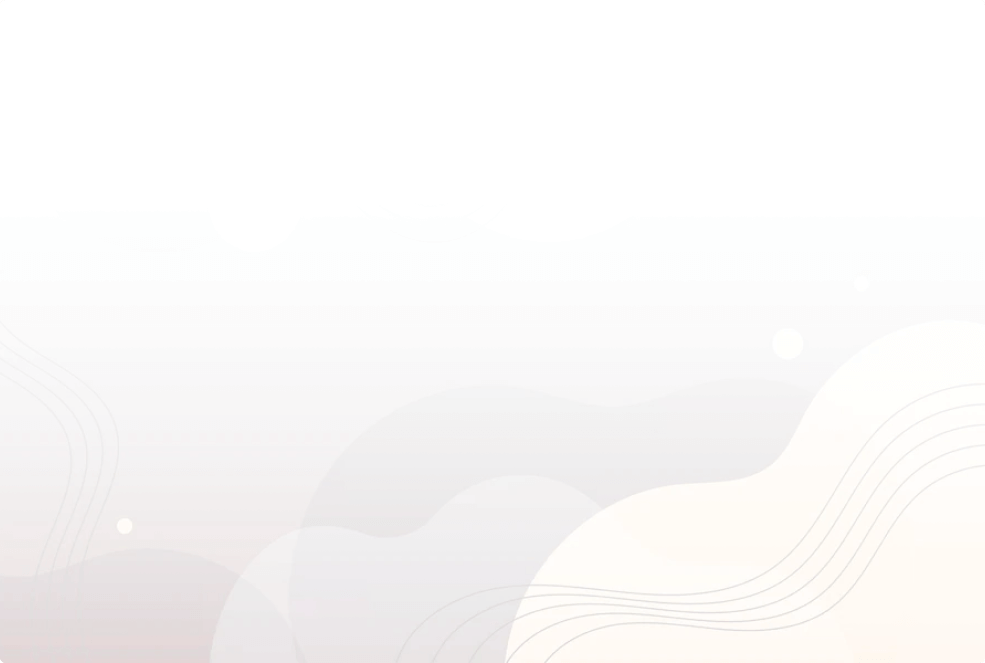
Critical Path
Critical path is used to display the dependencies of tasks. If a critical path is linked to any dependent task which remains outstanding after the former task has completed then it shows a warning by highlighting it in red. It helps you in identifying the sequences for performing the project tasks.
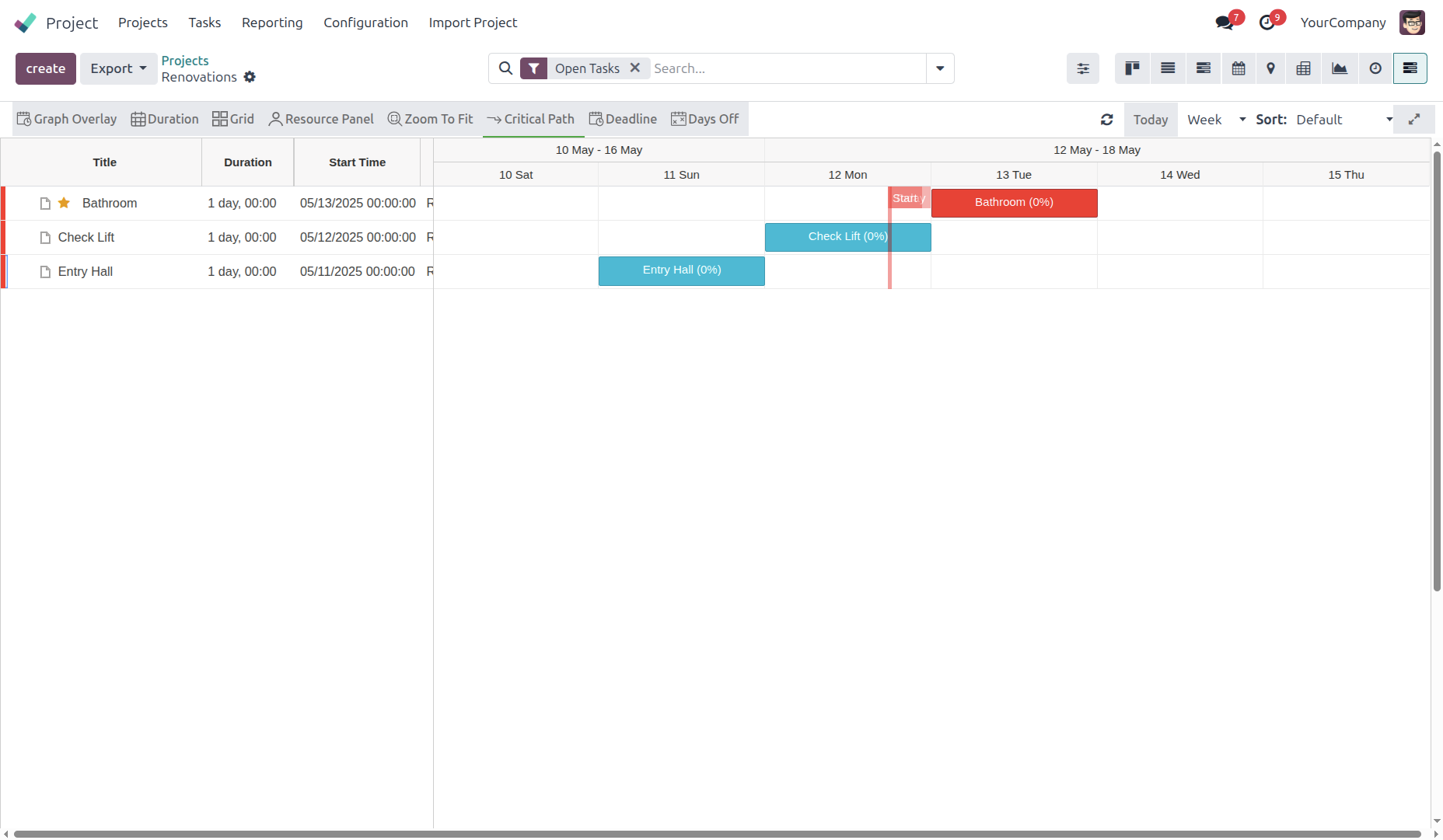
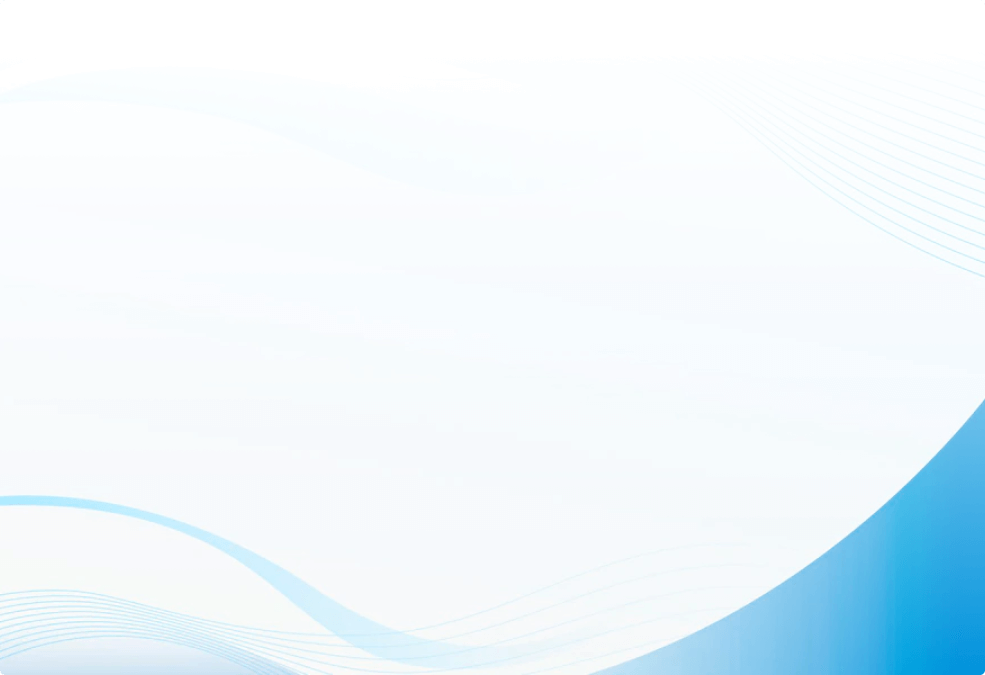
Deadline
This feature indicates the deadline date of the task with an arrow in the GanttView. In case you exceed the deadline of any task, it displays the overdue days in Gantt view as well as warning signs in the left Grid.. Odoo allows you to set the task deadlines. It keeps you updated with task priority and ensures to take informed decisions to meet deadlines.
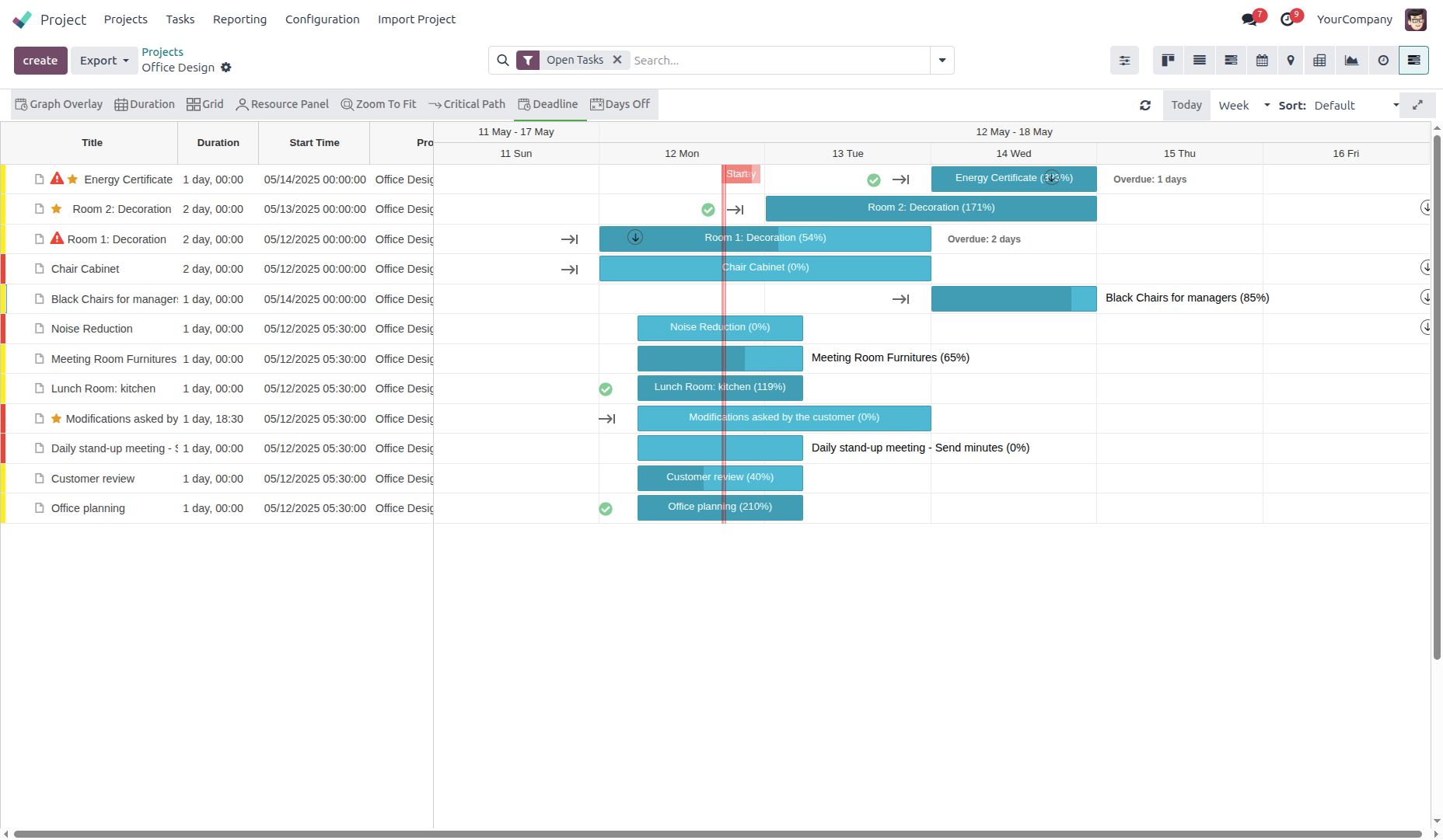
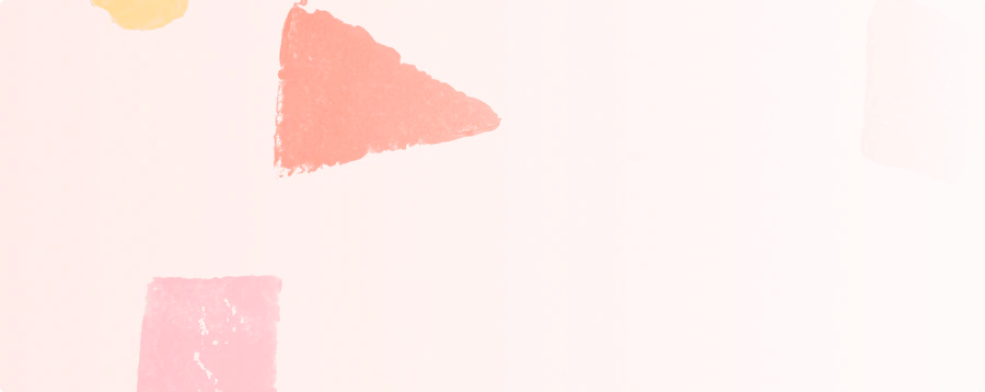
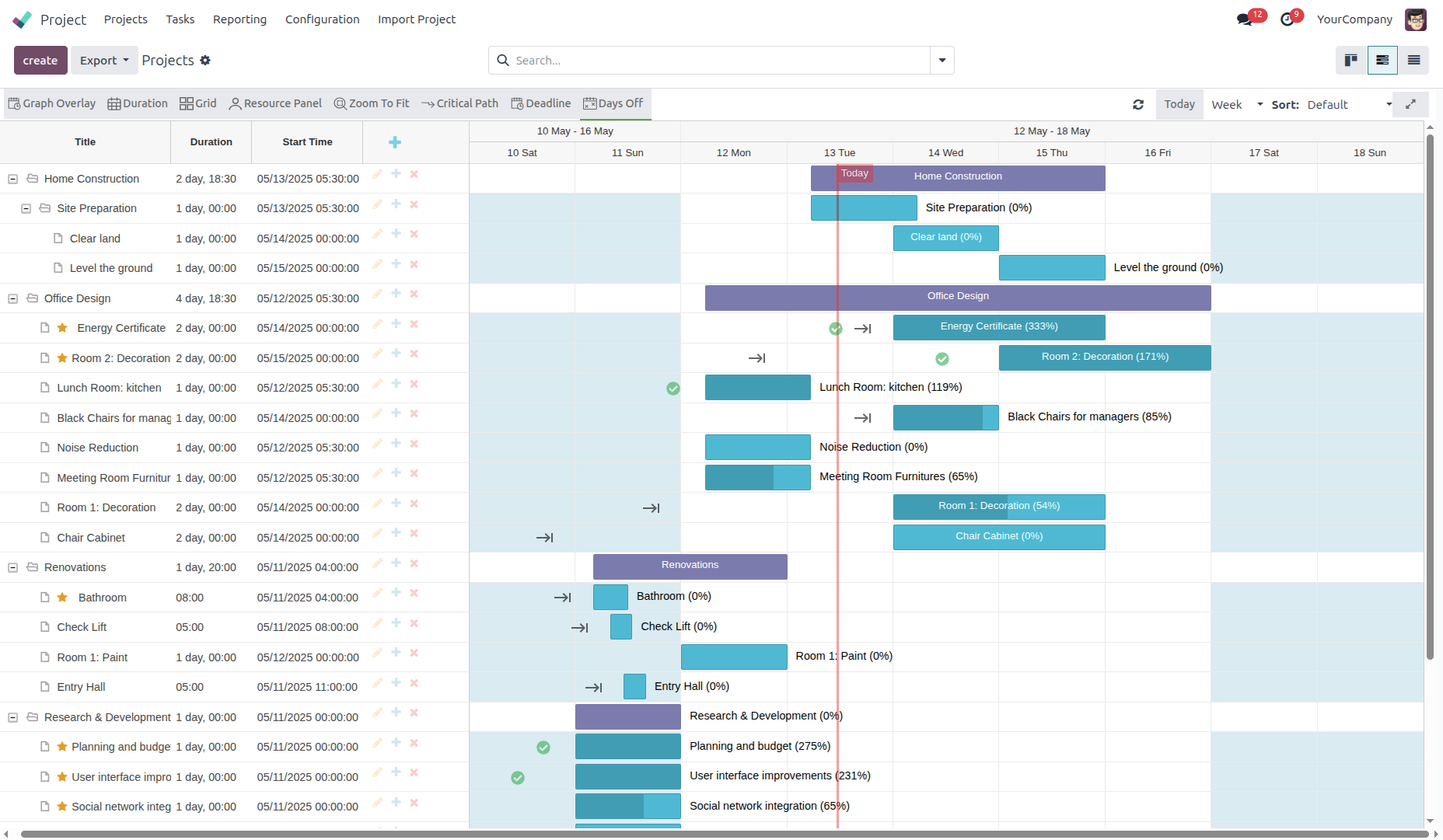
Day Off
Day off highlights the holidays and unproductive days in Gantt View. It generally displays the weekoff and day off of the assigned resources for the tasks.
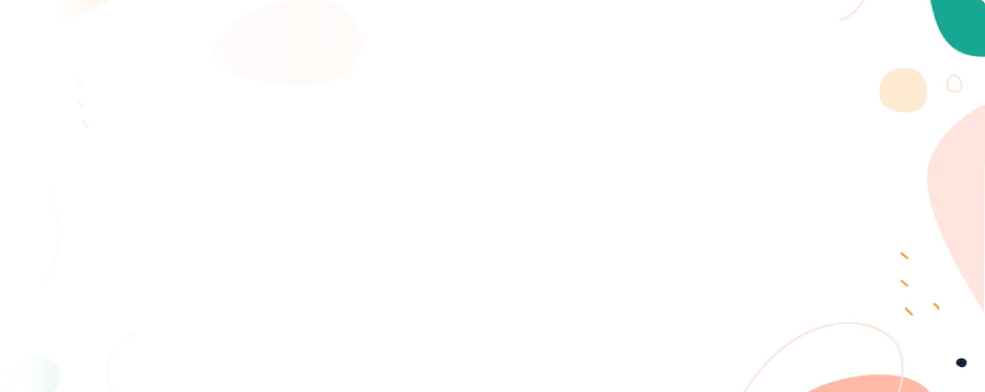
Today
Today's button will highlight the graphical section that reflects the current day in the Gantt View.
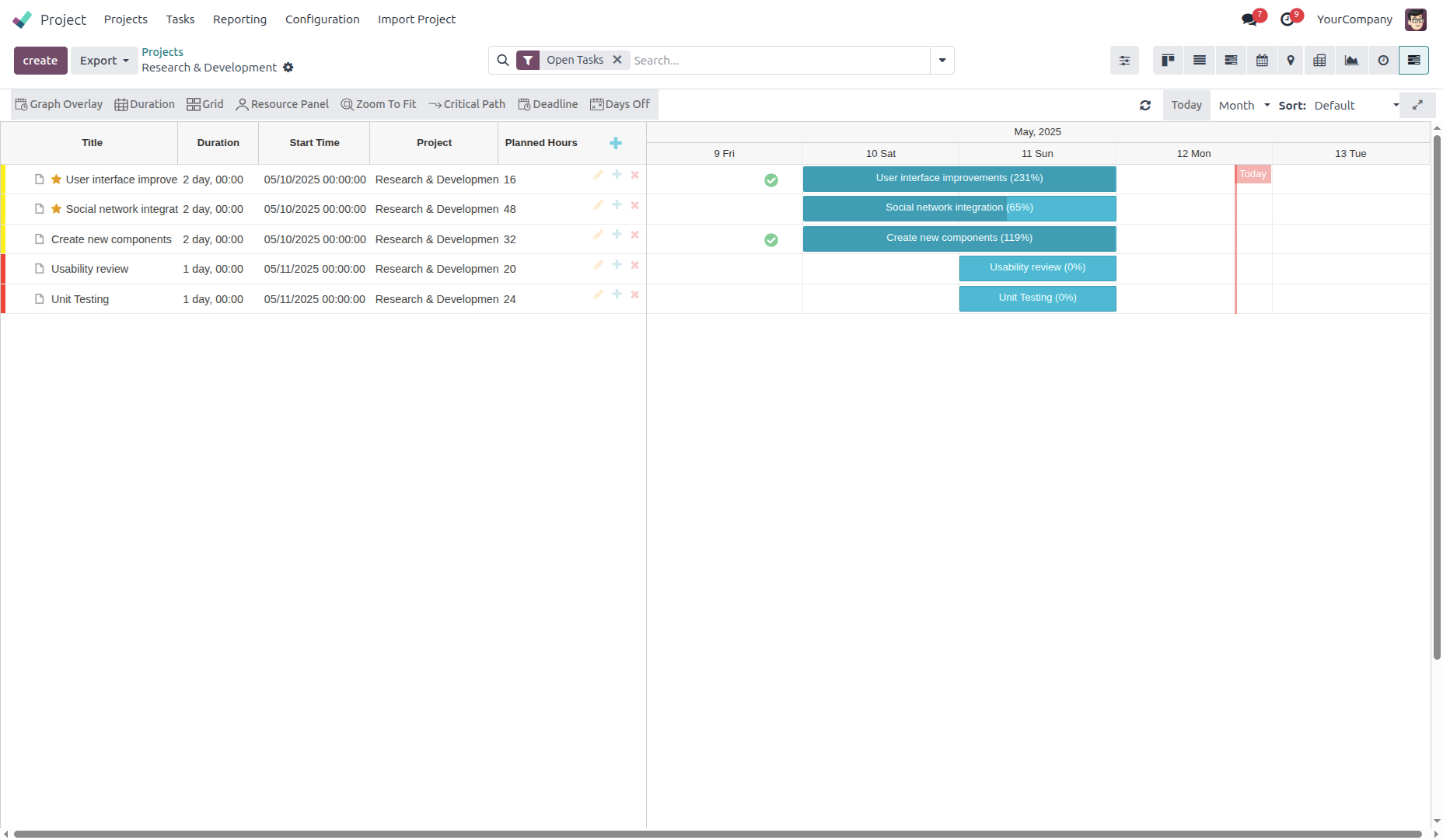
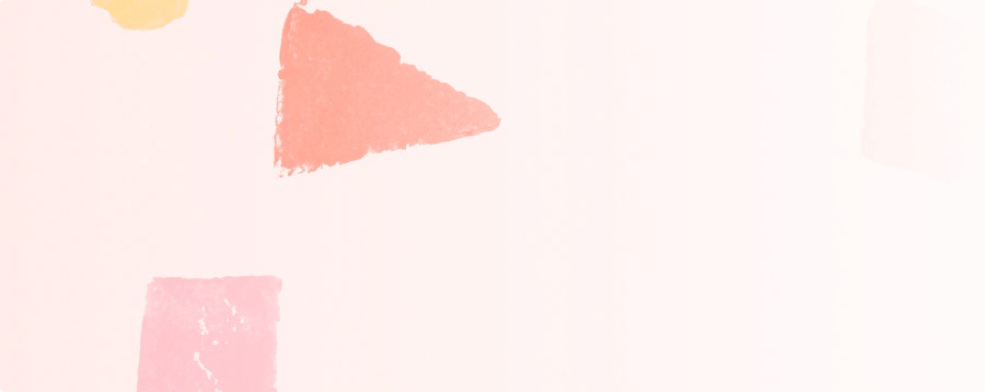
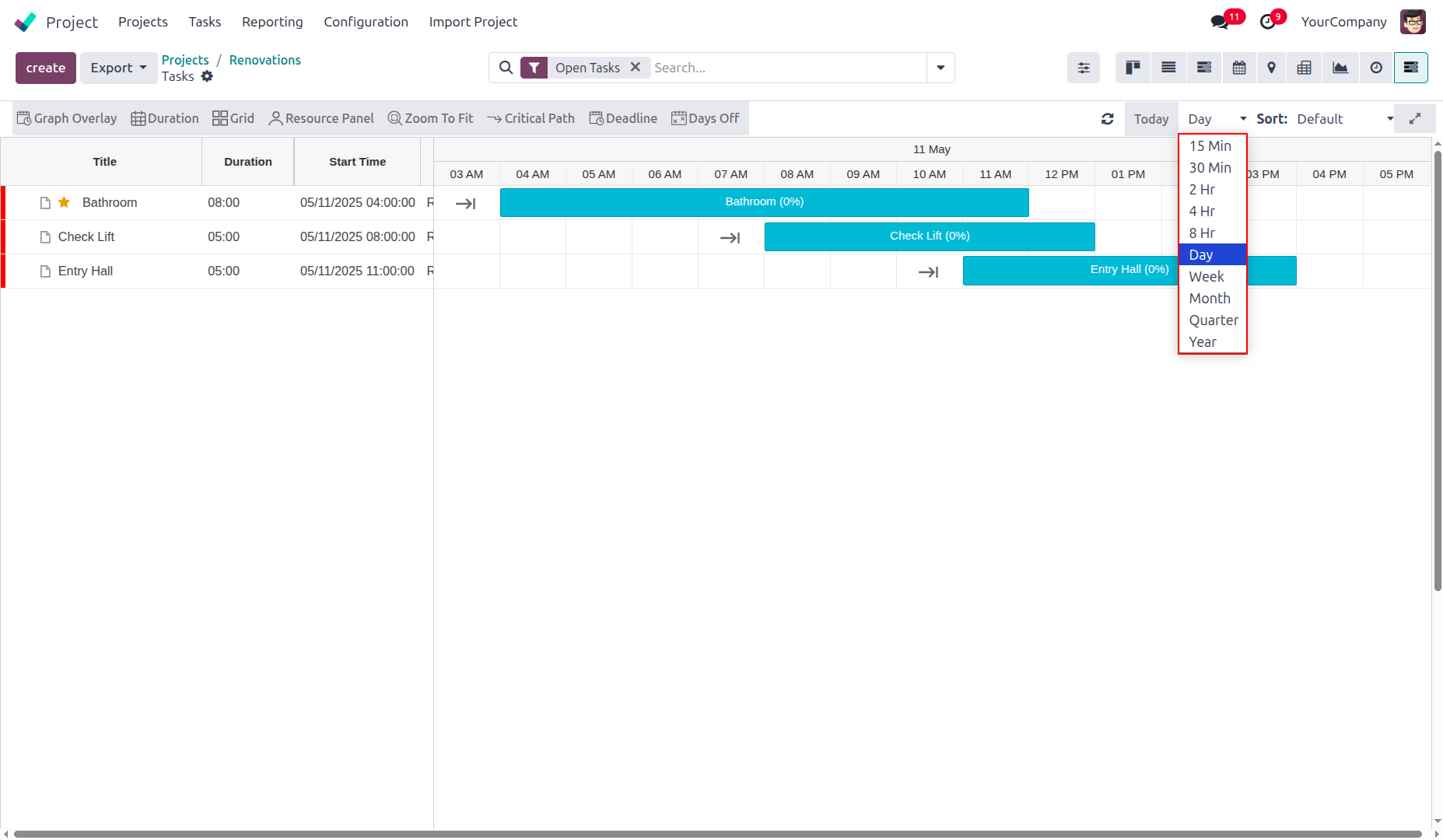
Scaling
With Time scaling you can sort the Gantt View in different time formats as per your choice like month, week, day, etc.
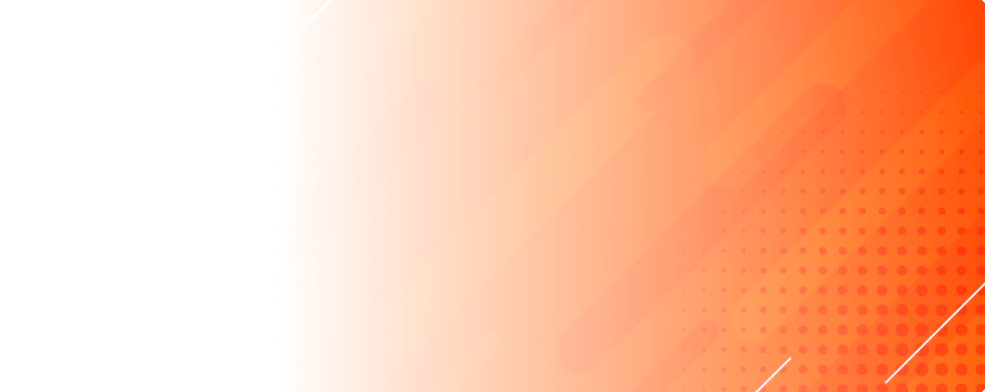
Sorting
The sorting feature allows you to sort your Left panel data which reflect in Gantt View in different ways like New Or New to Old, Task Names, or Task Duration, etc. based on your convenience.
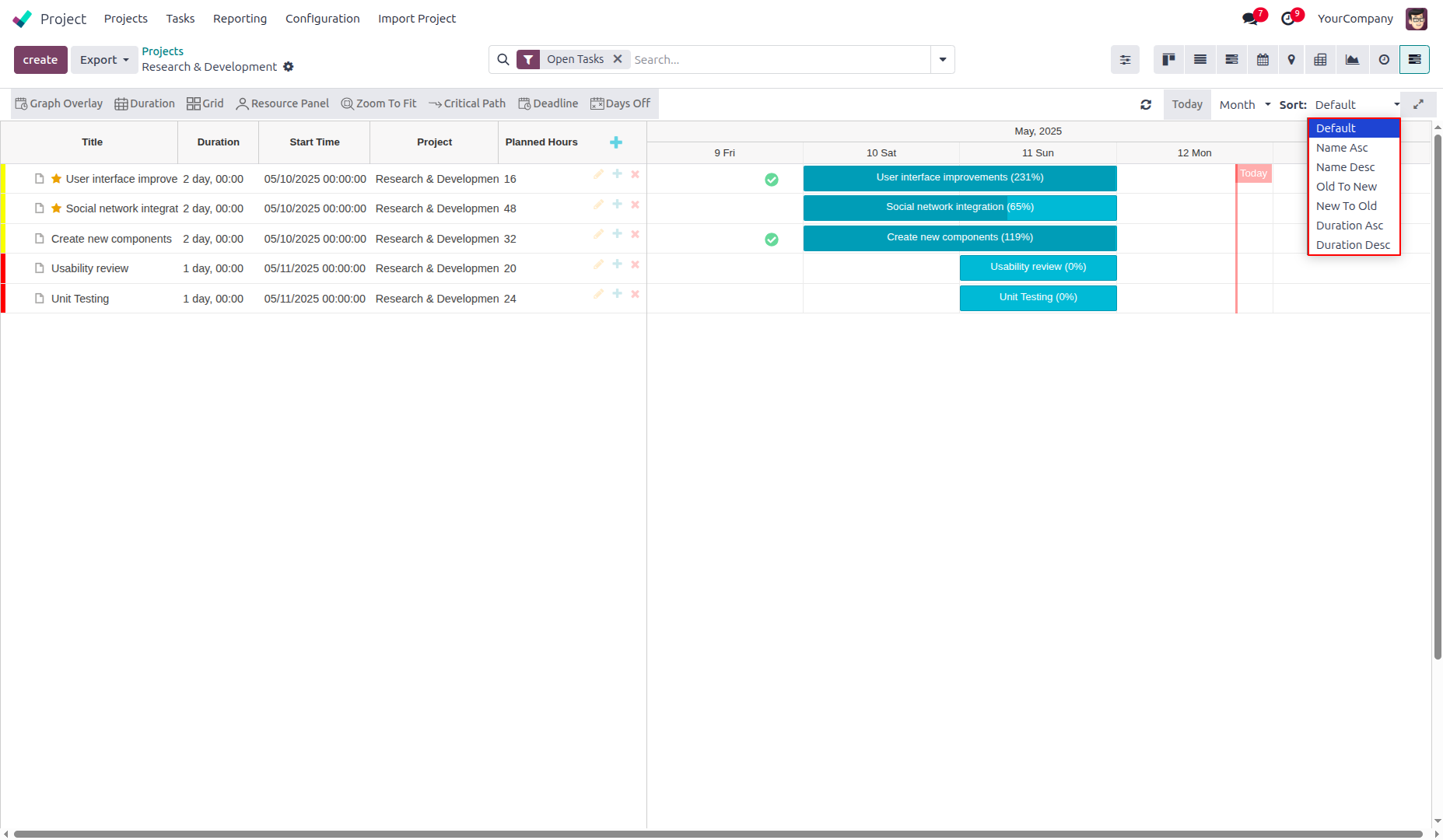
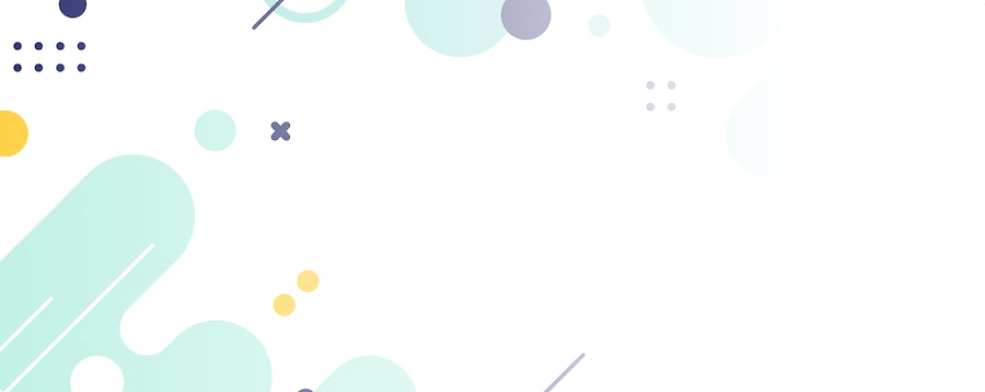
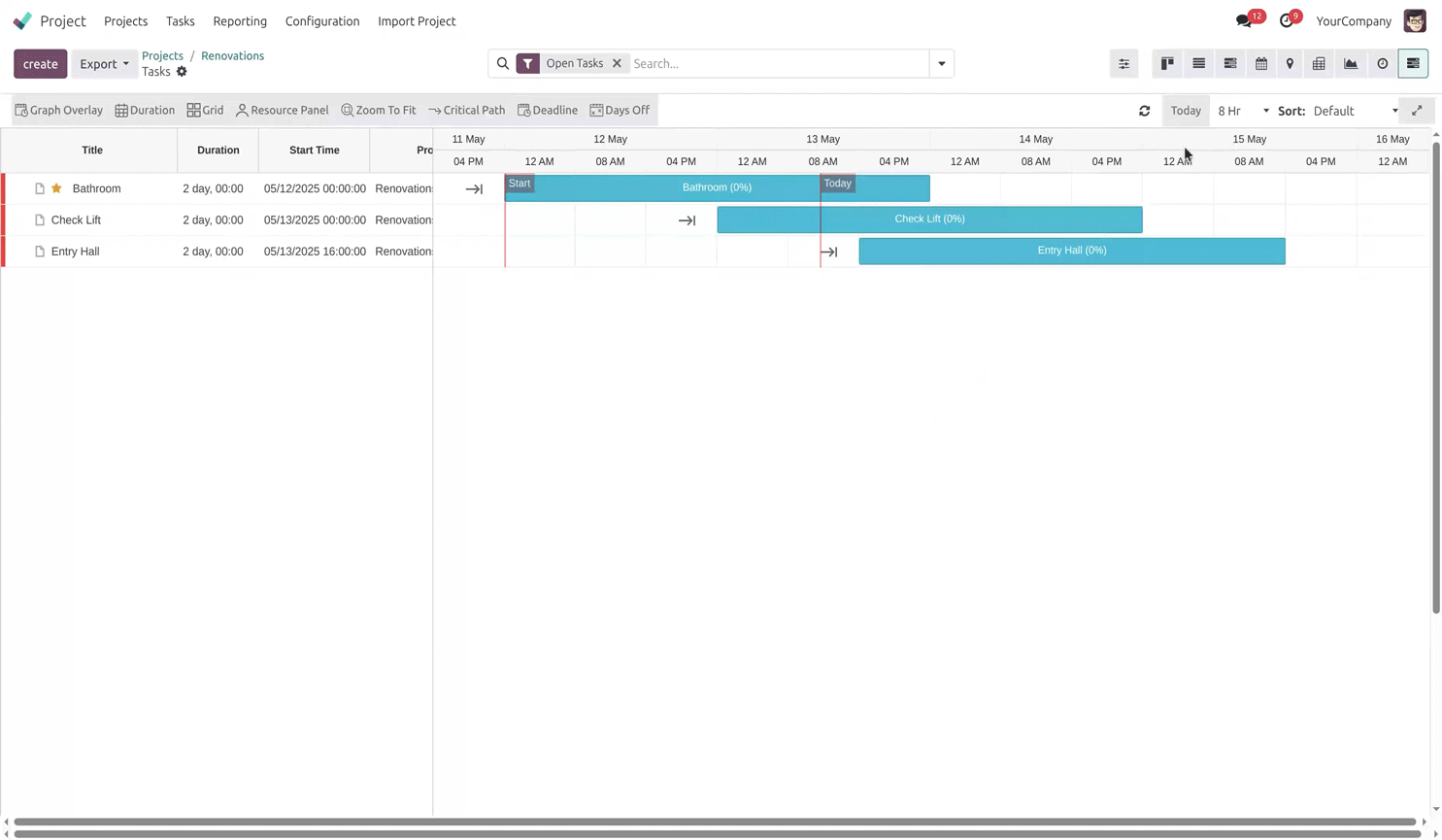
Full-Screen Mode
This feature allows you to view your Gantt View on the entire screen. With this you can get a better view of the data to manage your tasks.
Gantt View Grid
Track and Manage your projects with Gantt View
Left Grid View
The left Grid displays the project details such as Title, Duration, Start Time of the task.
Add (+)
The add button is used to create tasks by filling the required fields in the project creation form.
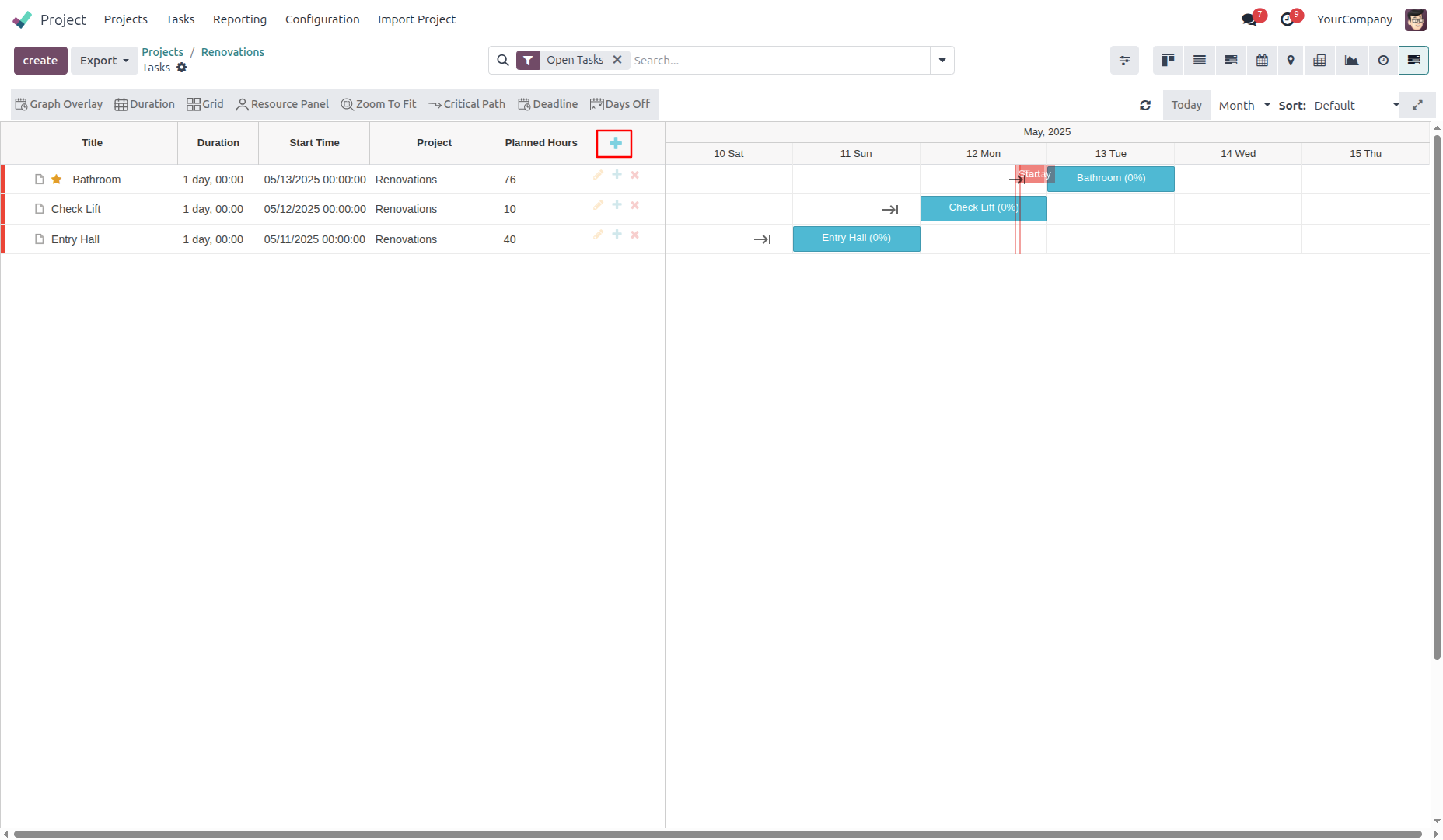
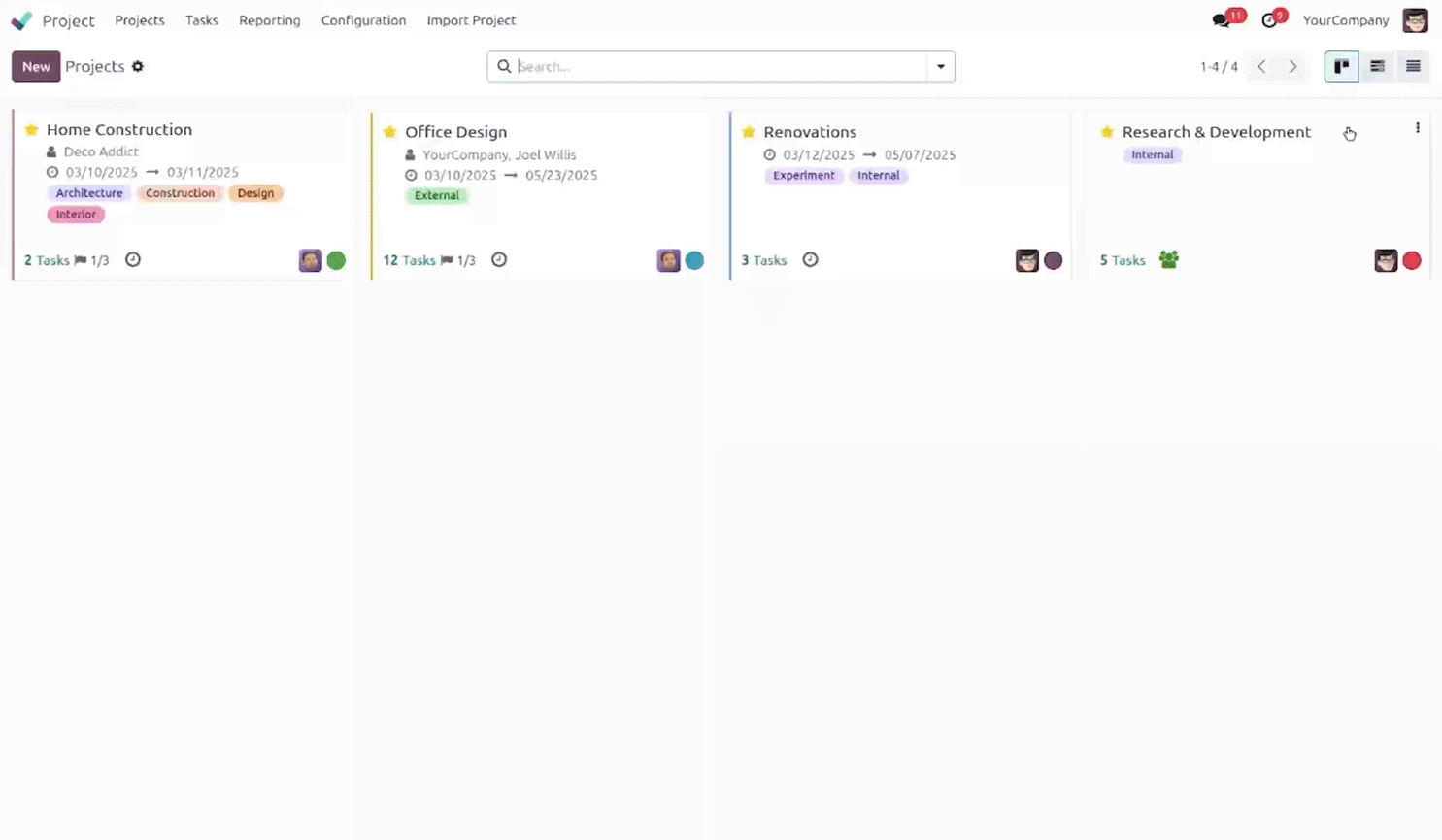
Sub Task
With this feature you can create a sub task for any main task listed in the left grid. For this you need to enable the sub task setting in the Odoo.
Edit
Edit button enables you to edit your created task in the left grid.
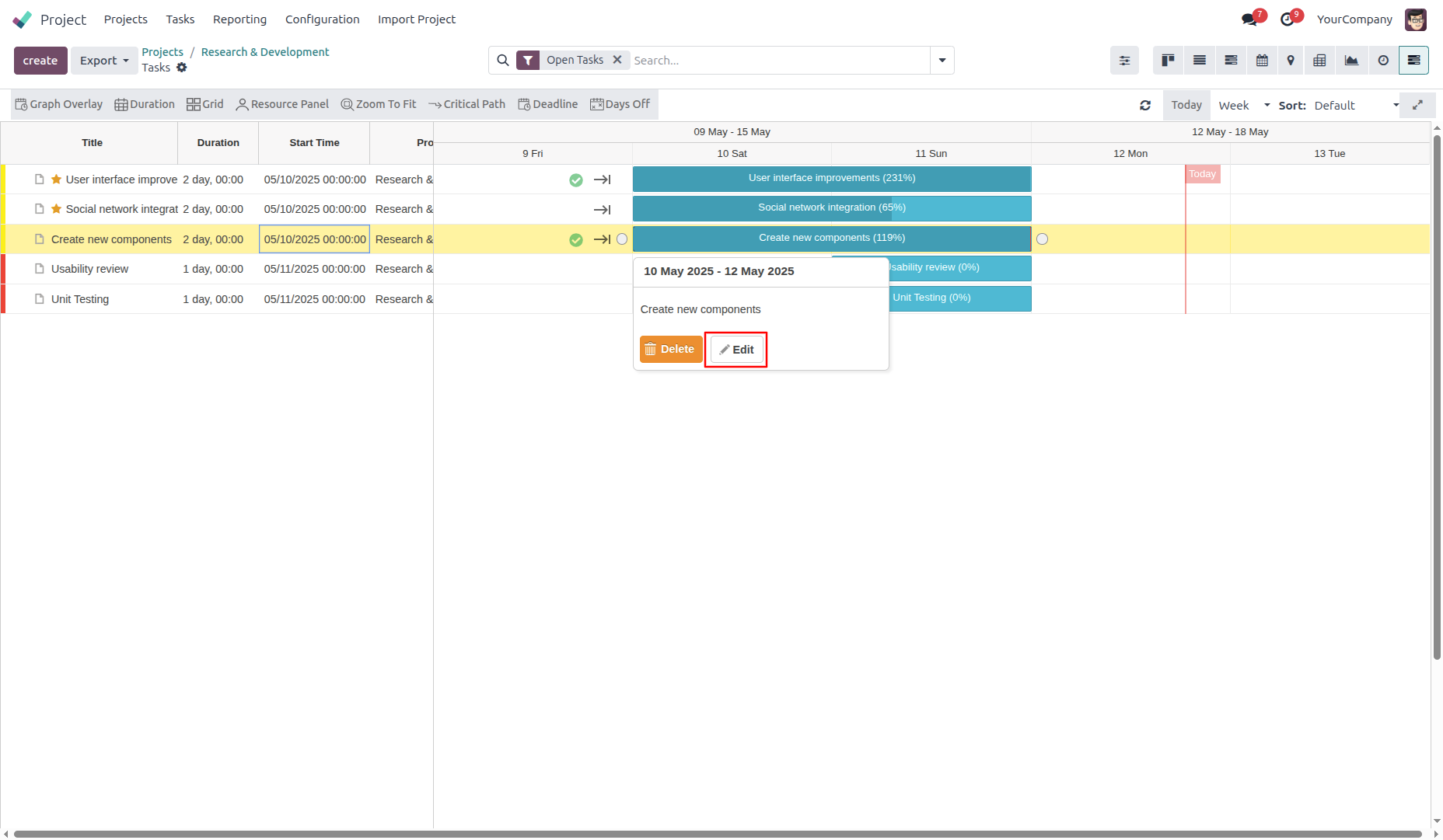
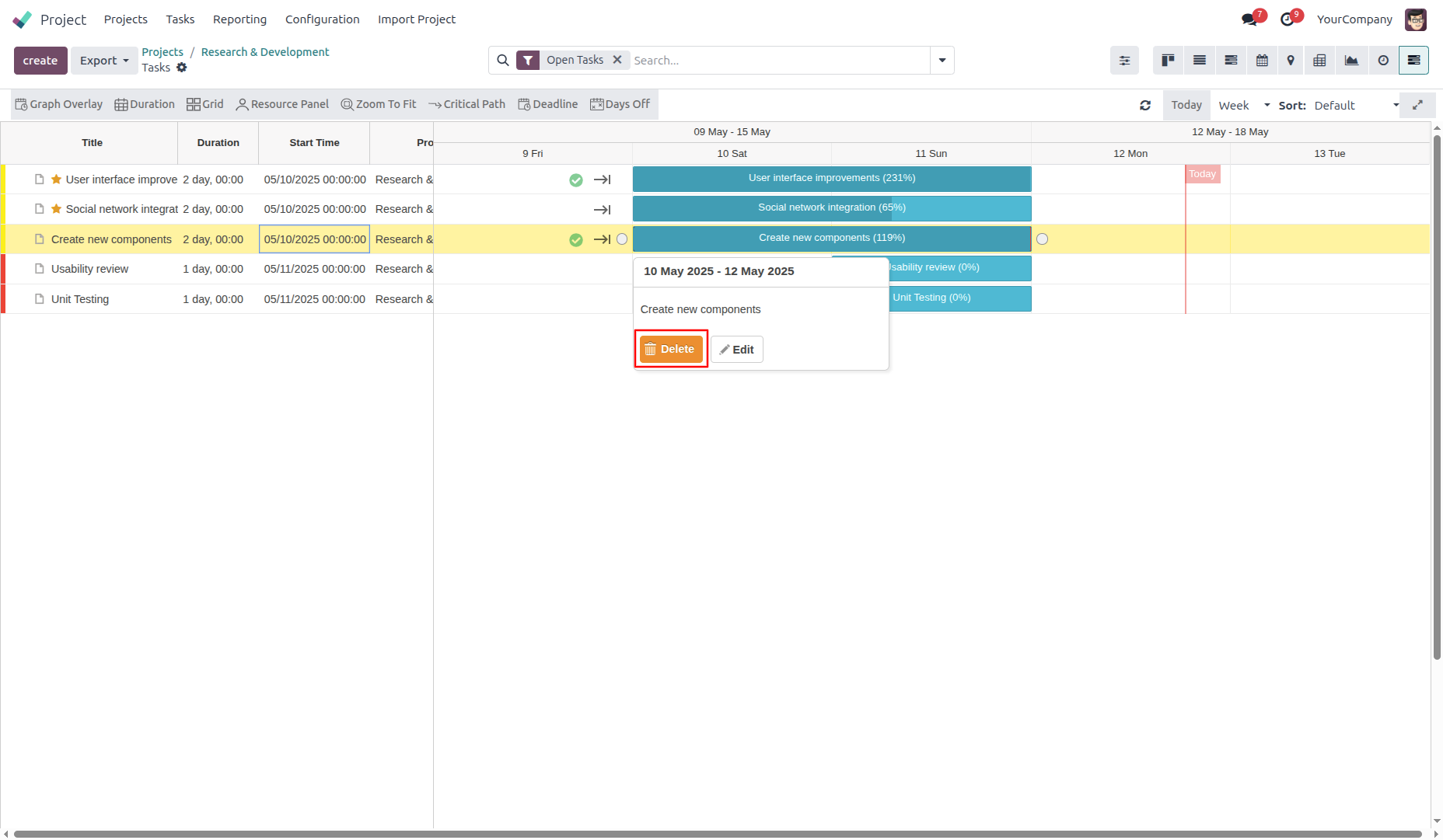
Delete
By clicking the delete button you can delete the task in the Left Grid.
Color of Tasks
In the Left Grid, you can see the different colors are highlighted beside each task. These colors denote the task progress such as:-
Green Color show that task has 100% completed
Red color indicate 0% task completed means it is not yet started
Yellow color show that task progress is between 0 to 100%
Drag and drop of individual tasks inside same project
In the left panel, you have the option to drag and drop the tasks inside any project. Like if you want to shift any task in the project according to its priority basis then you can easily do it with drag and drop feature.
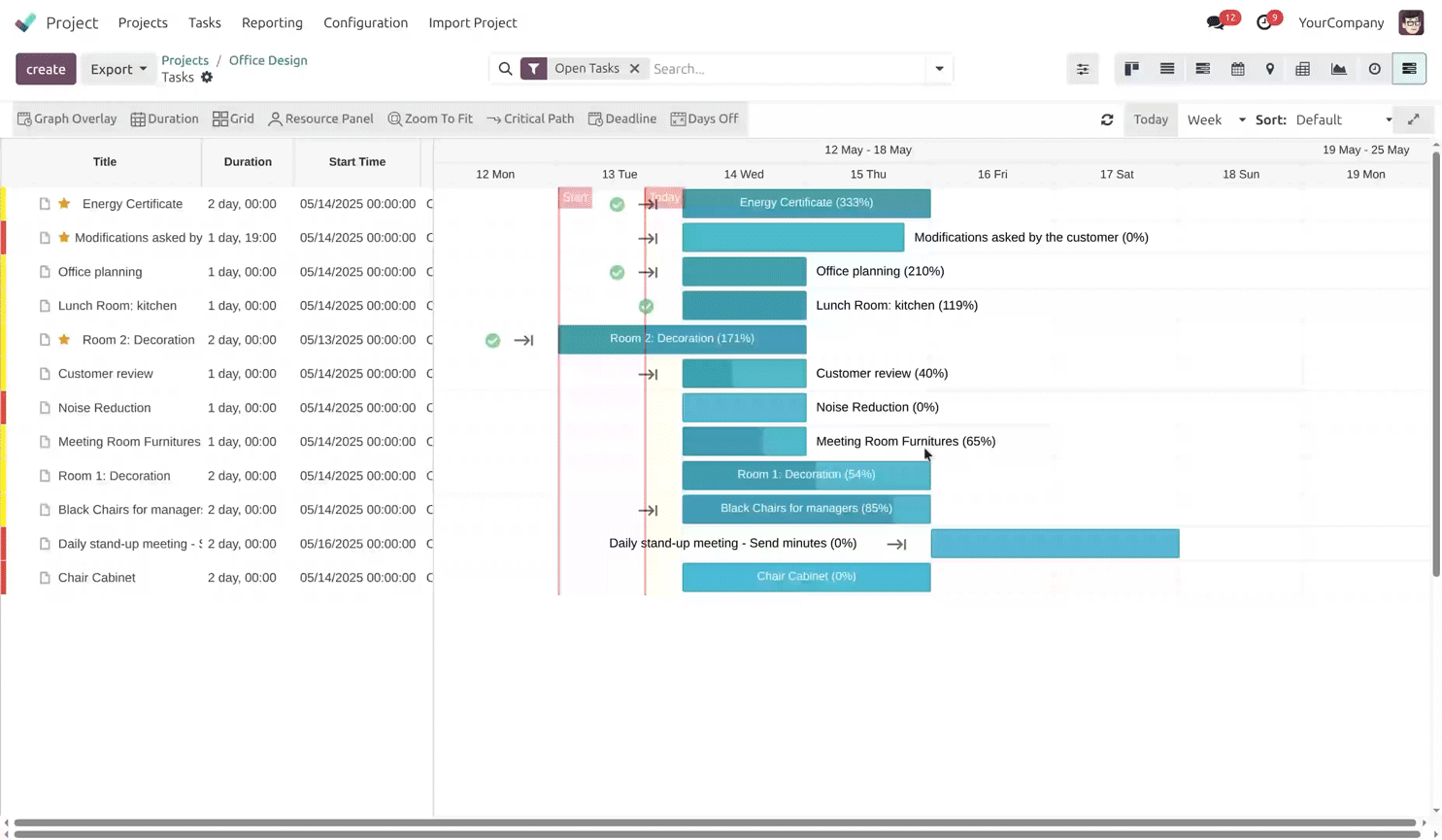
Right Grid/Main Panel
It's a main panel that displays the project Gantt View. Lets learn more about it
ToolTip
When you hover your mouse around the task in the timeline a tooltip appears to provide the task details including Title, Duration, Start Date, End Date of the task with progress, stage and task constraints. You can customize the display by enabling/disabling the information in the settings.
Title
The Task
Name
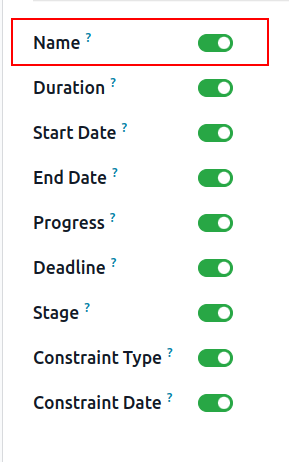
Duration
Numbers of days
allocated for the task
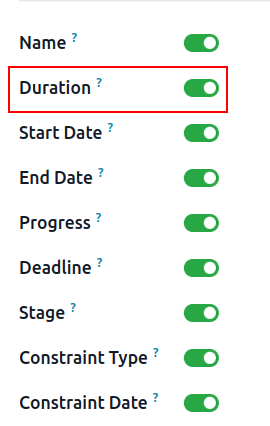
Start Time
When the task will
begin
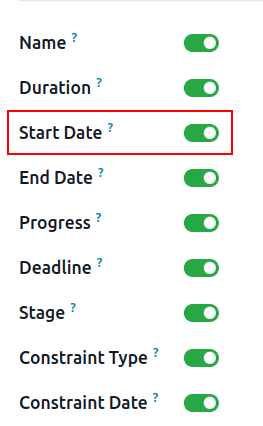
End Date
When the task
will end
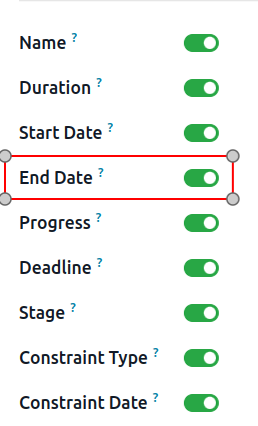
Progress
What is the task
progress in percentage form
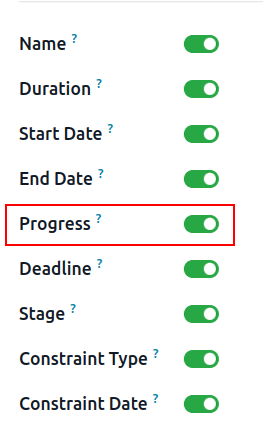
Constraint Type
Specify the priority of tasks like start earlier, as soon as possible,and more.
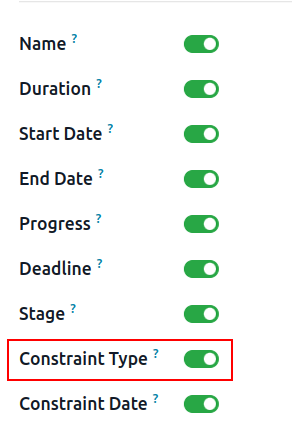
Constraint Date
Stage- It display task
stage such as testing,
assembly and more
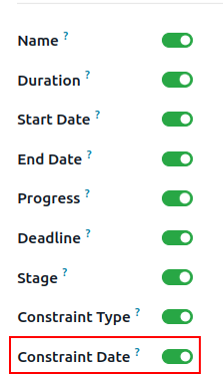
Deadline
Final date to
complete the task
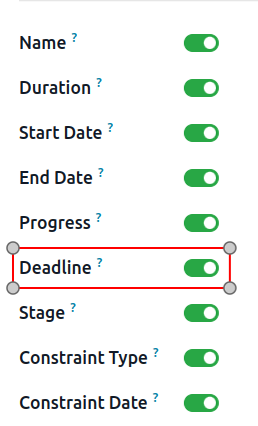
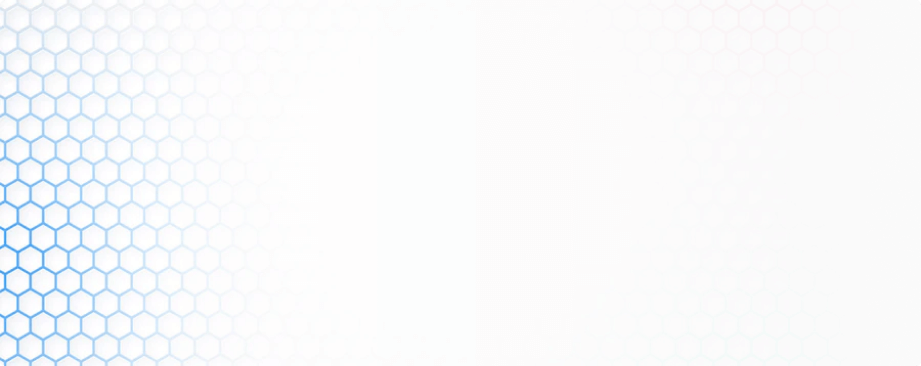
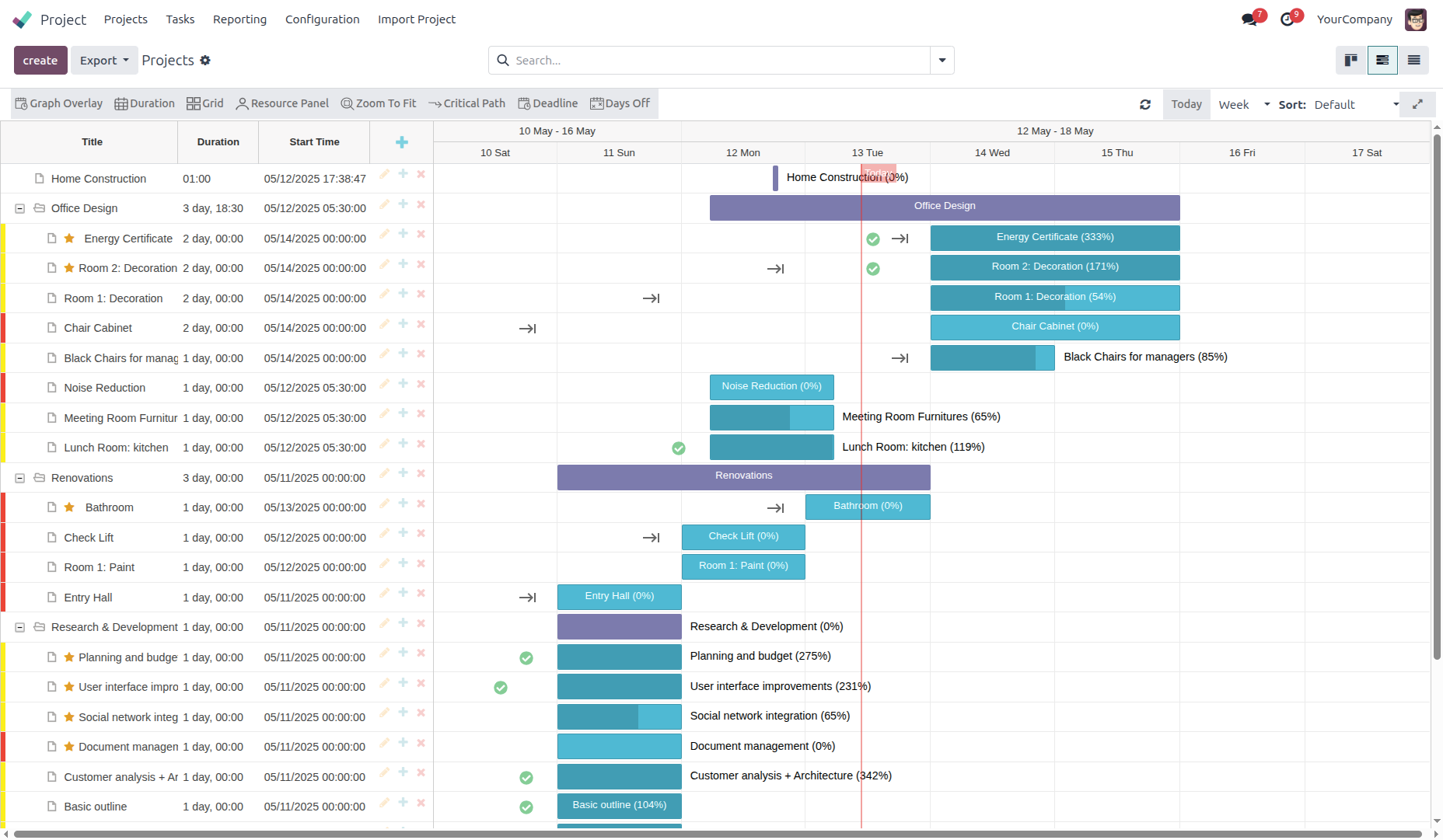
Task Completed - Green Tick
The green tick marks appear beside those tasks which have been completed 100%. It highlights that your task has been done.
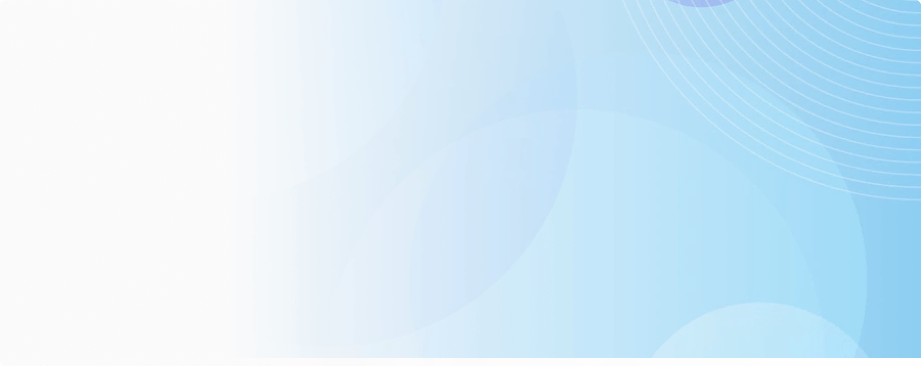
Link One
Task From
Another
With this feature you can link one task to another. It can be used to display the work connection between both tasks.
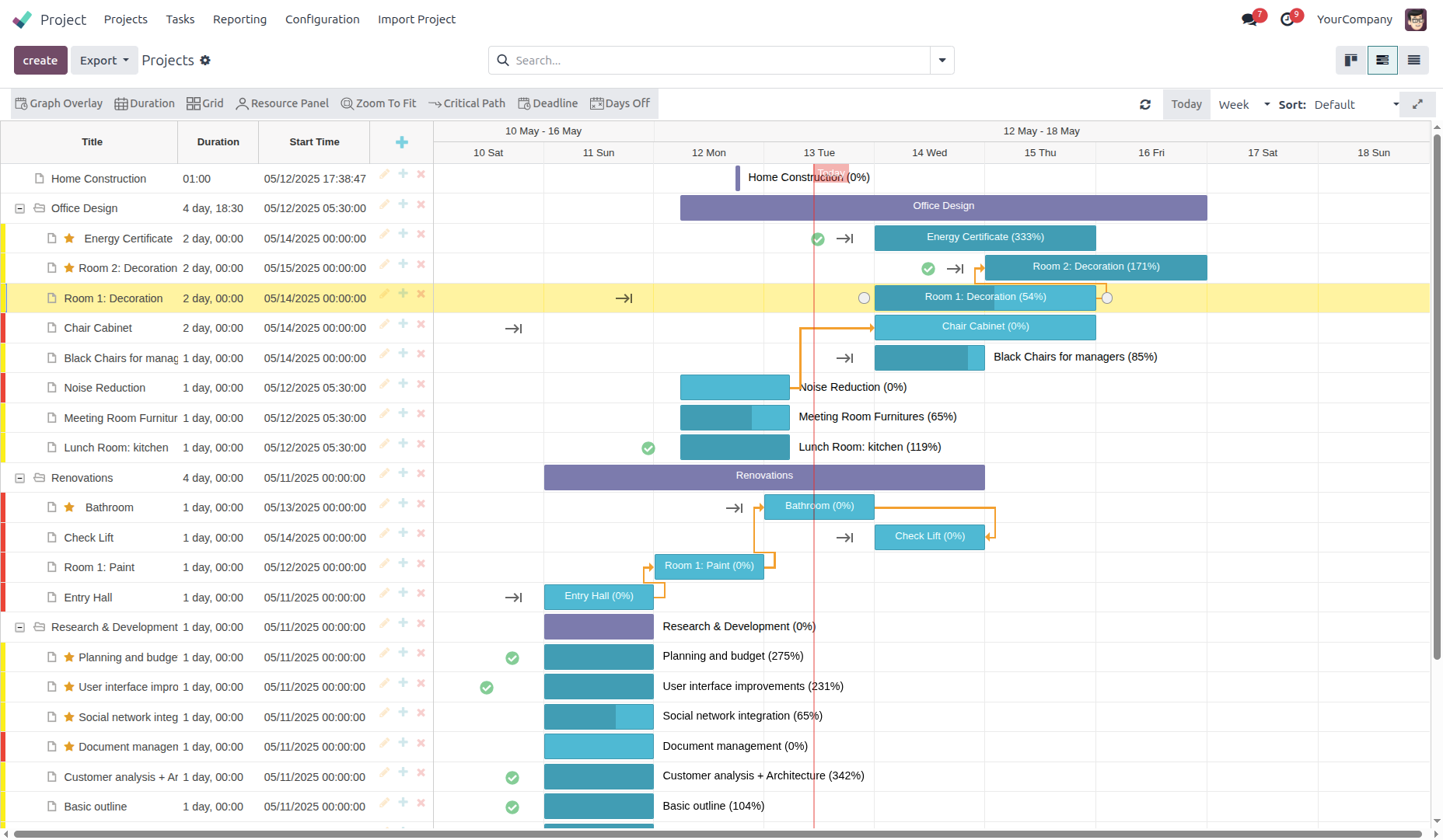
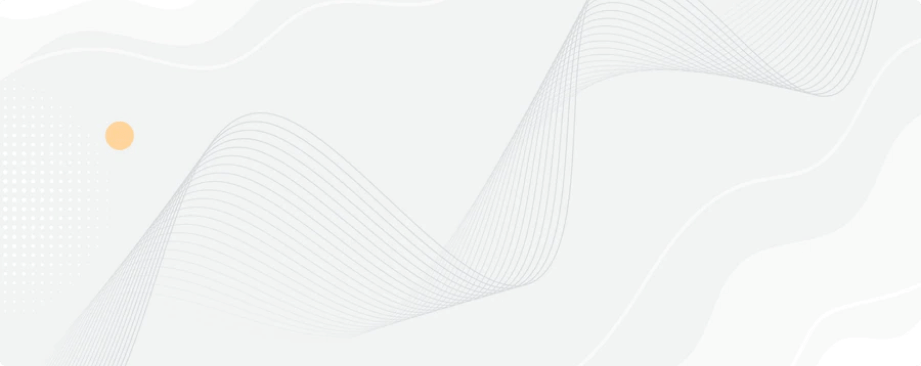
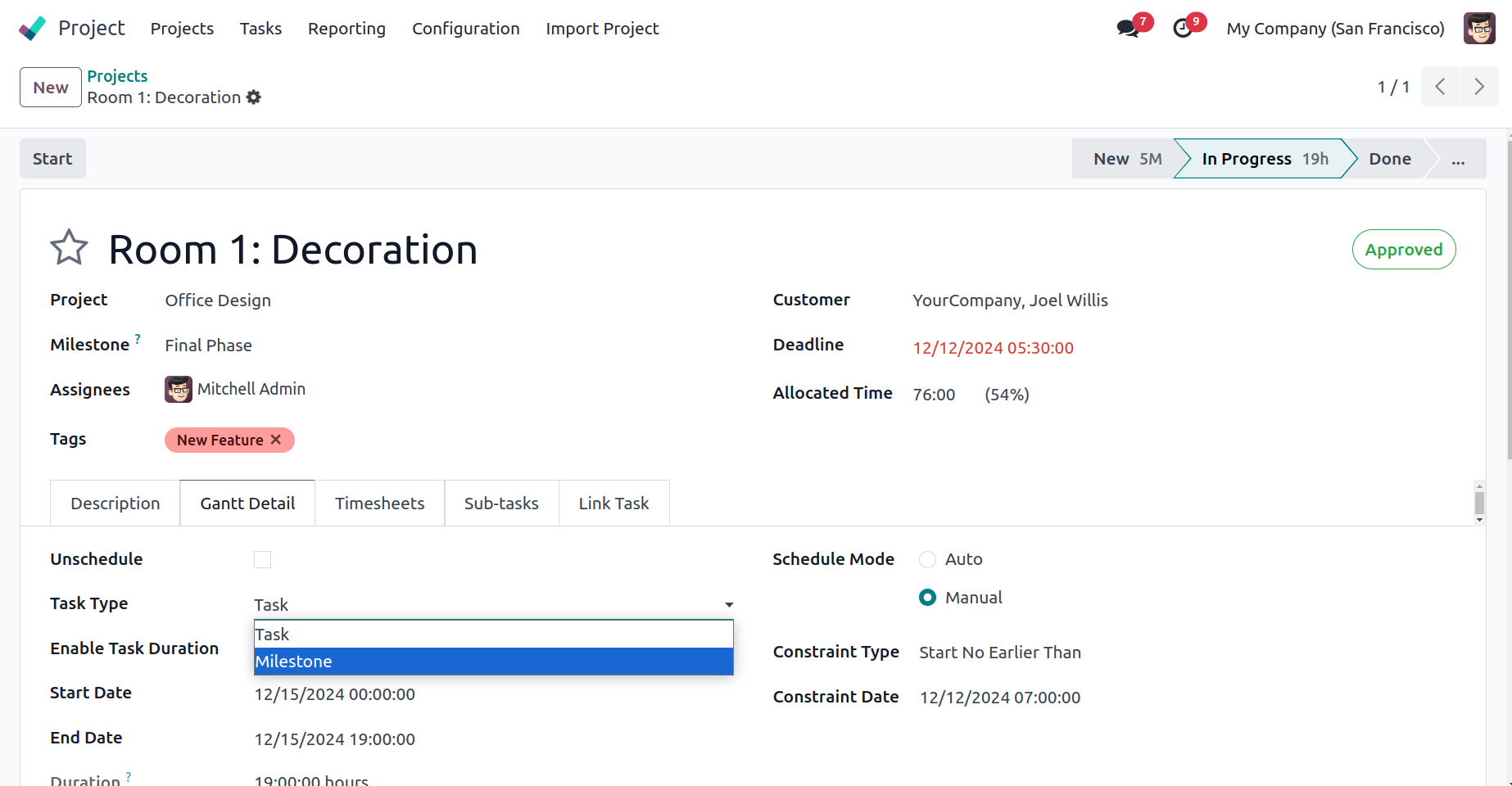
Milestone
of a Project
You can create milestones for the project which will highlight on the timeline with a unique symbol.
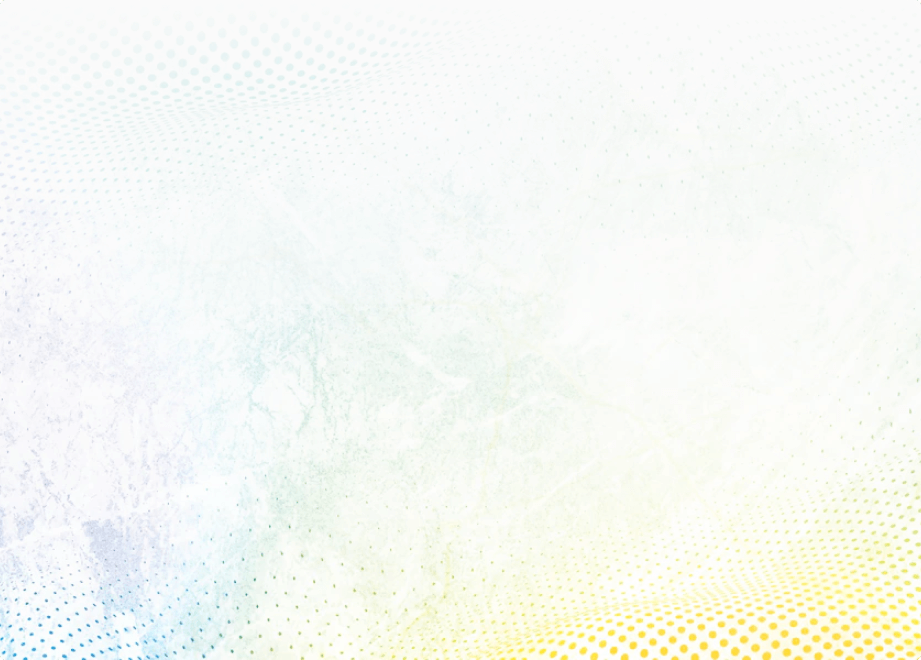
Drag the timeline of a task
With the drag the timeline of a task feature, you can drag any task and schedule it for another date by dropping it directly on the timeline. Like if you want to shift any task's deadline, you can adjust it on the Gantt View and keep the project on track.
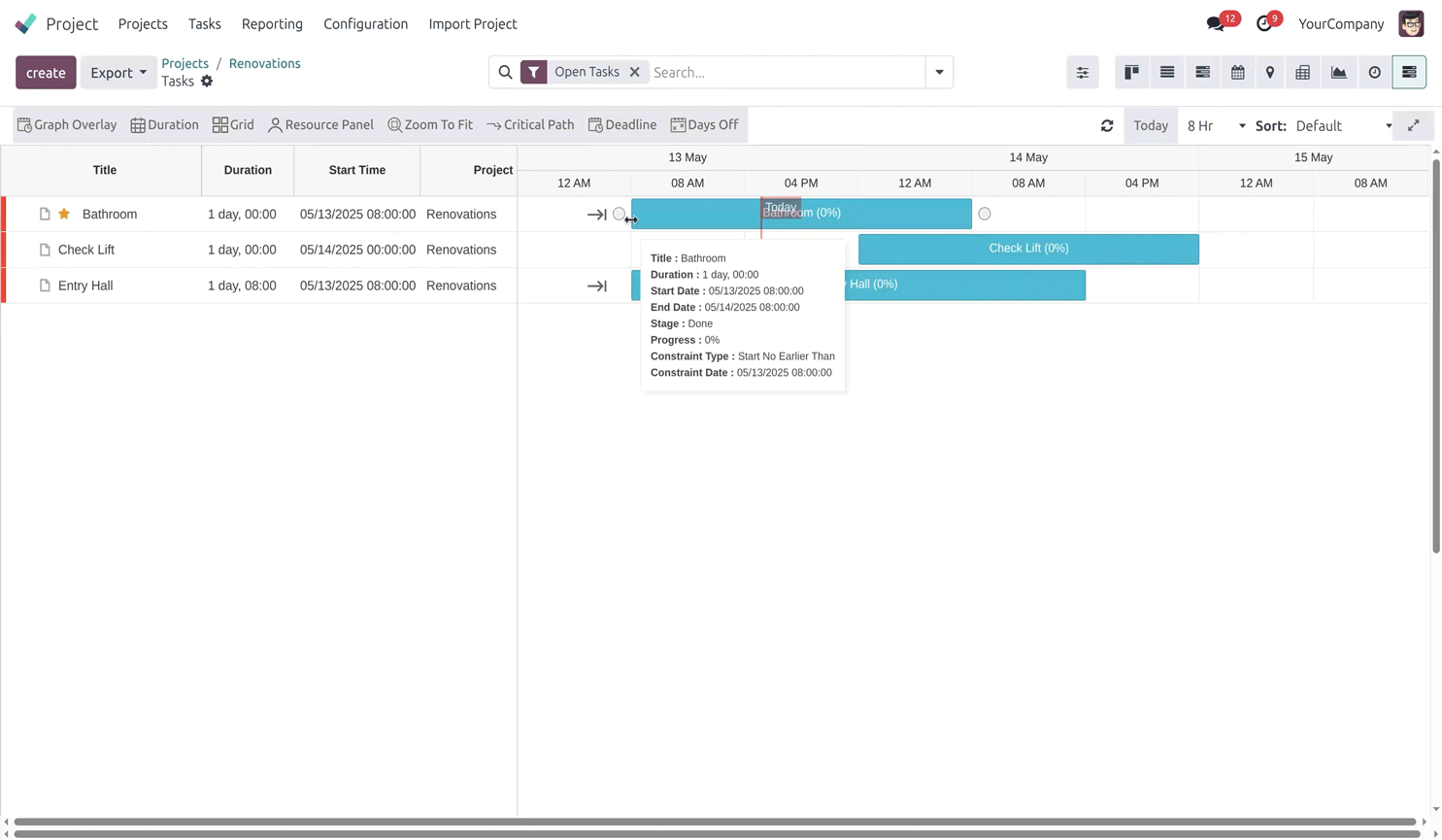
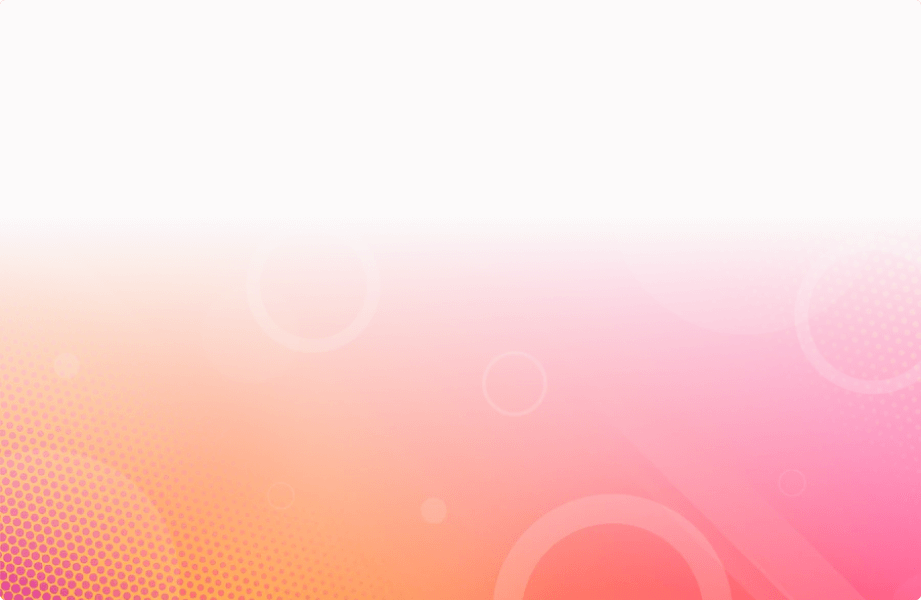
Quick Pop-up
When you click on Project Bar in the Gantt View, a quick pop appears that shows the Project's Start Date, End Date and Tile with Edit and Delete.
Delete
It enables to delete
the task
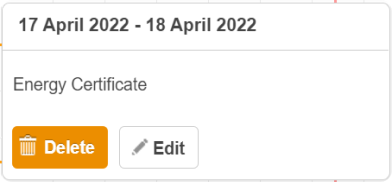
Edit
You can modify your project task by
clicking on edit
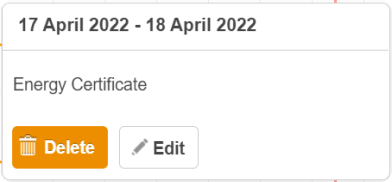
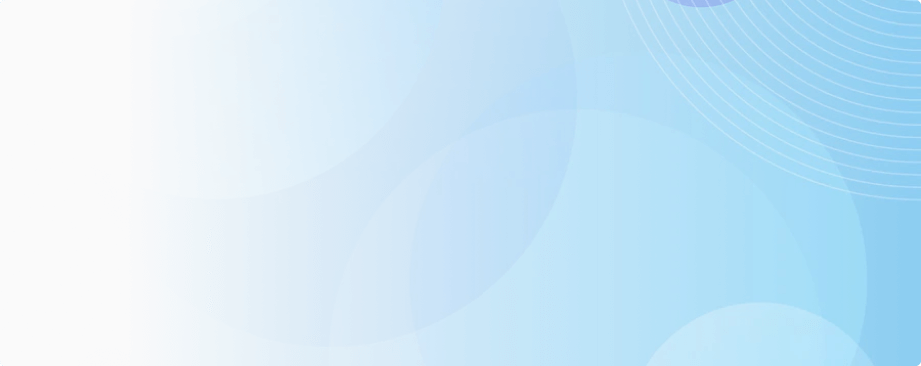
Markers
Markers highlight the start date and end date of the project on the Gantt View. You can customize its settings to organize the project tasks in a better way.
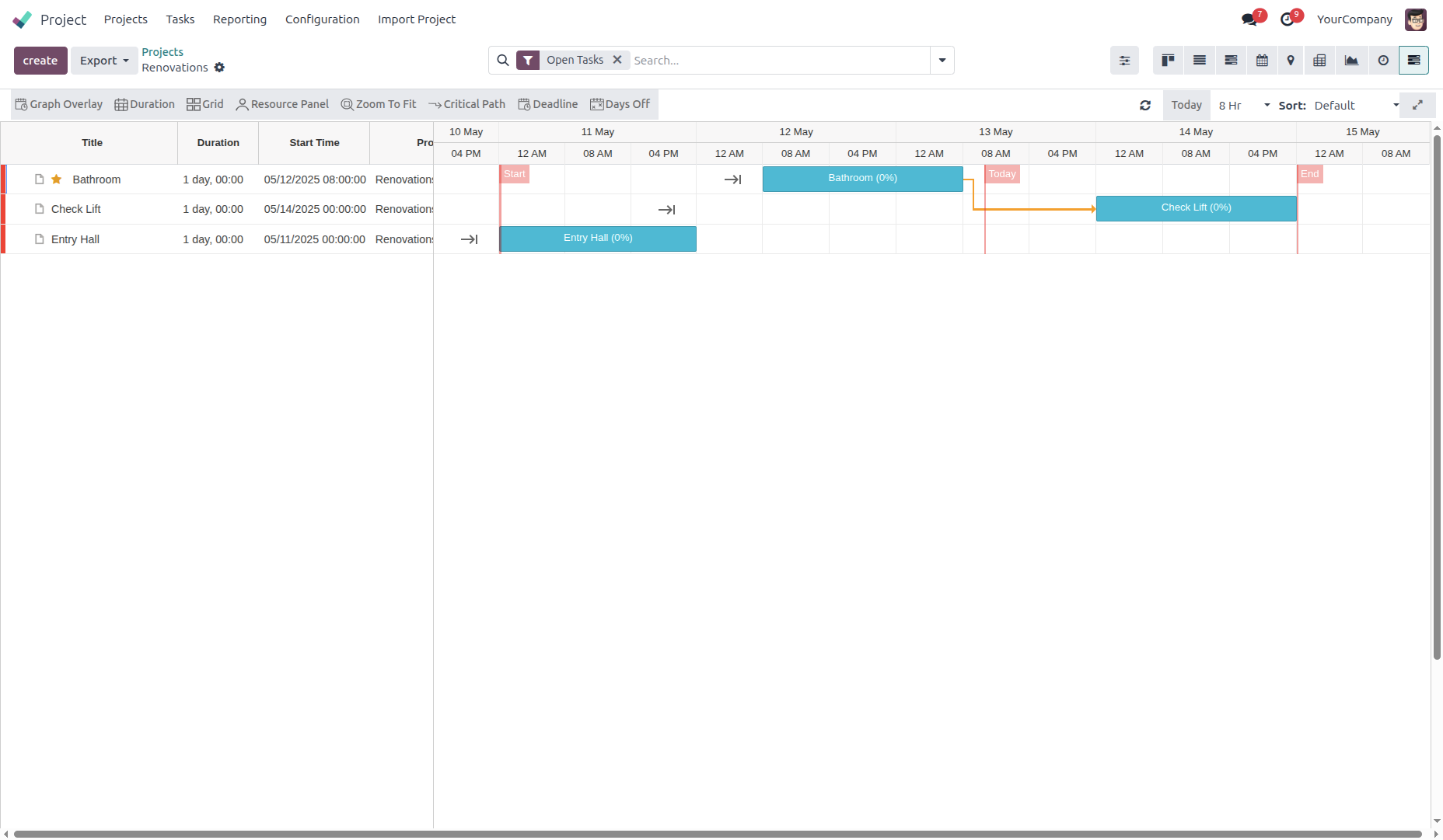
Configuration > Stage
Enhance the visual appearance of your Gantt View
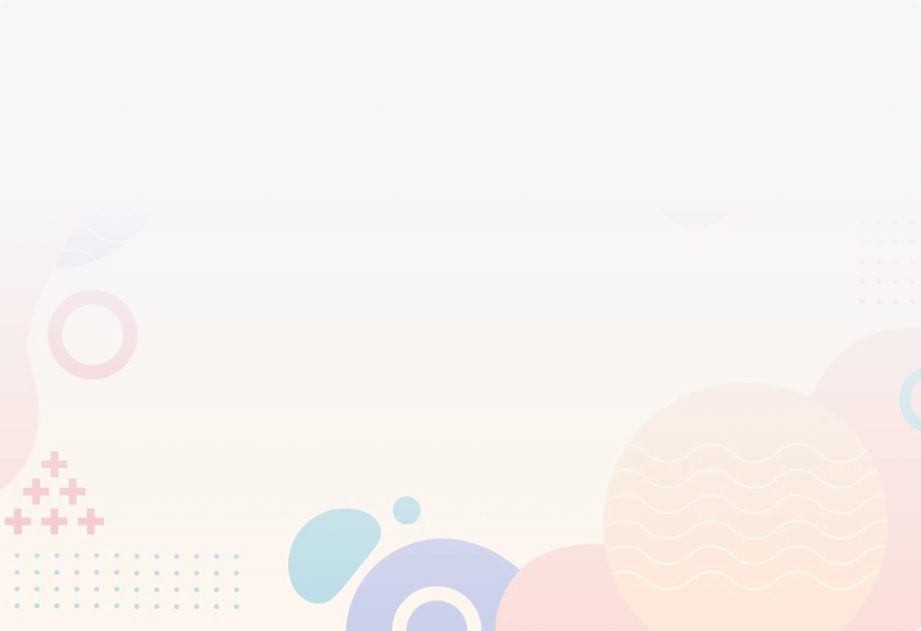
Stage Color
With this setting, you can set tasks color according to the project stage. Based on color assigned to different project stages, task color will automatically change with its progress and display in the Gantt View.
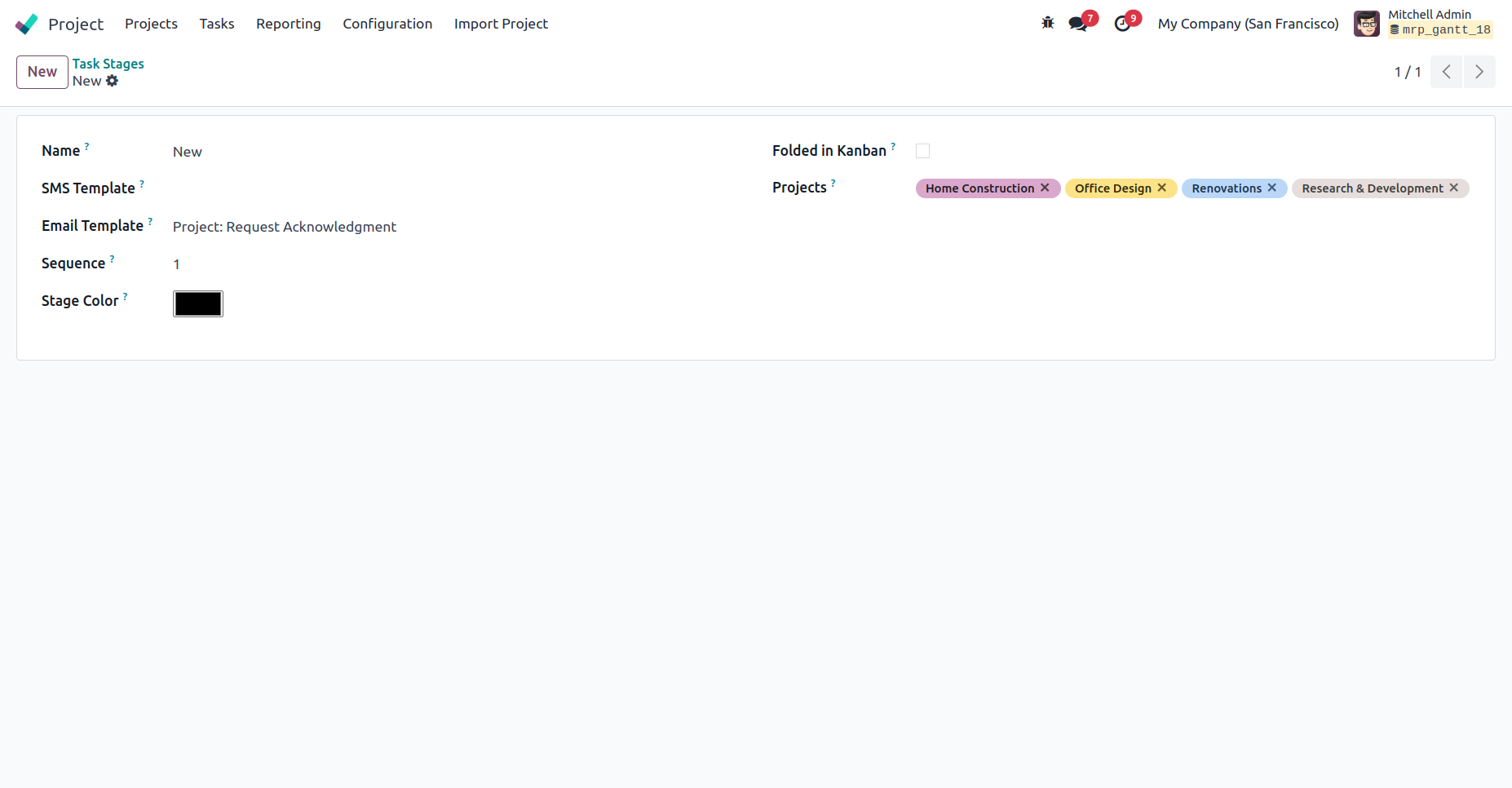
Task- Edit Screen Gantt View Details
Freedom to modify each task settings
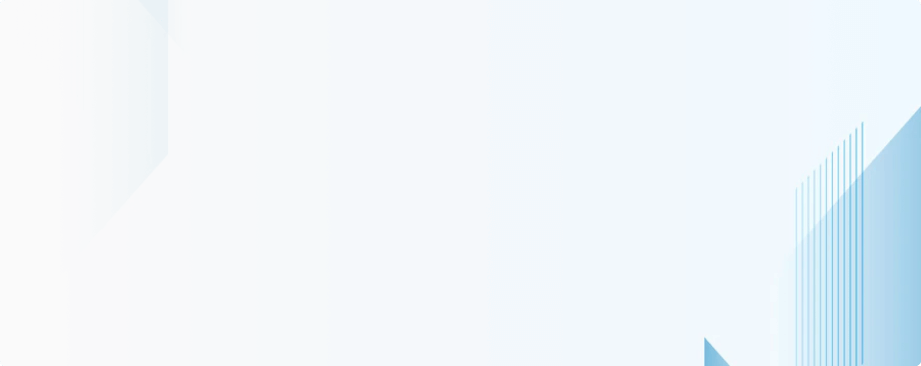
Unschedule
This setting unschedule your task from the Gantt View.
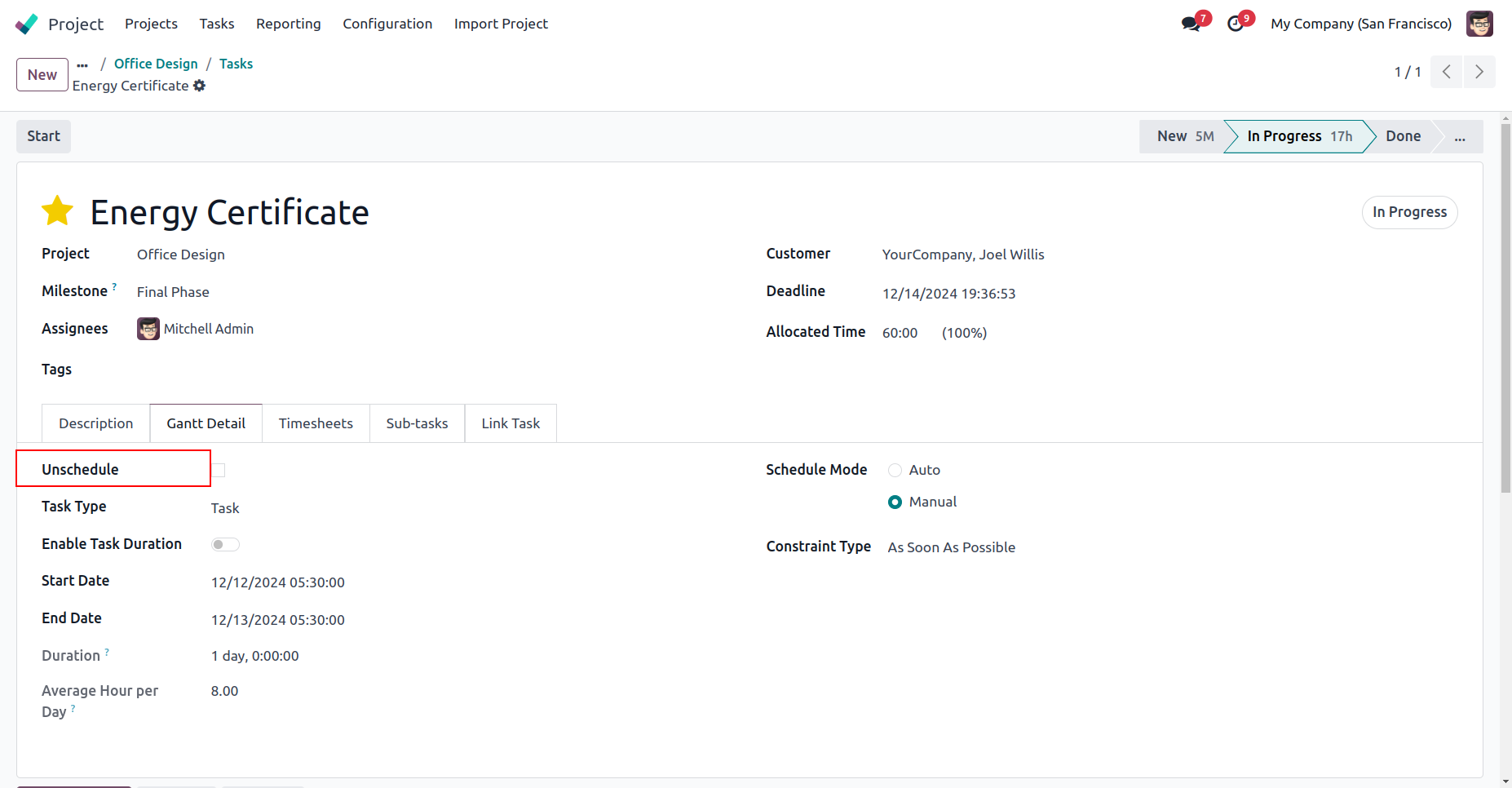

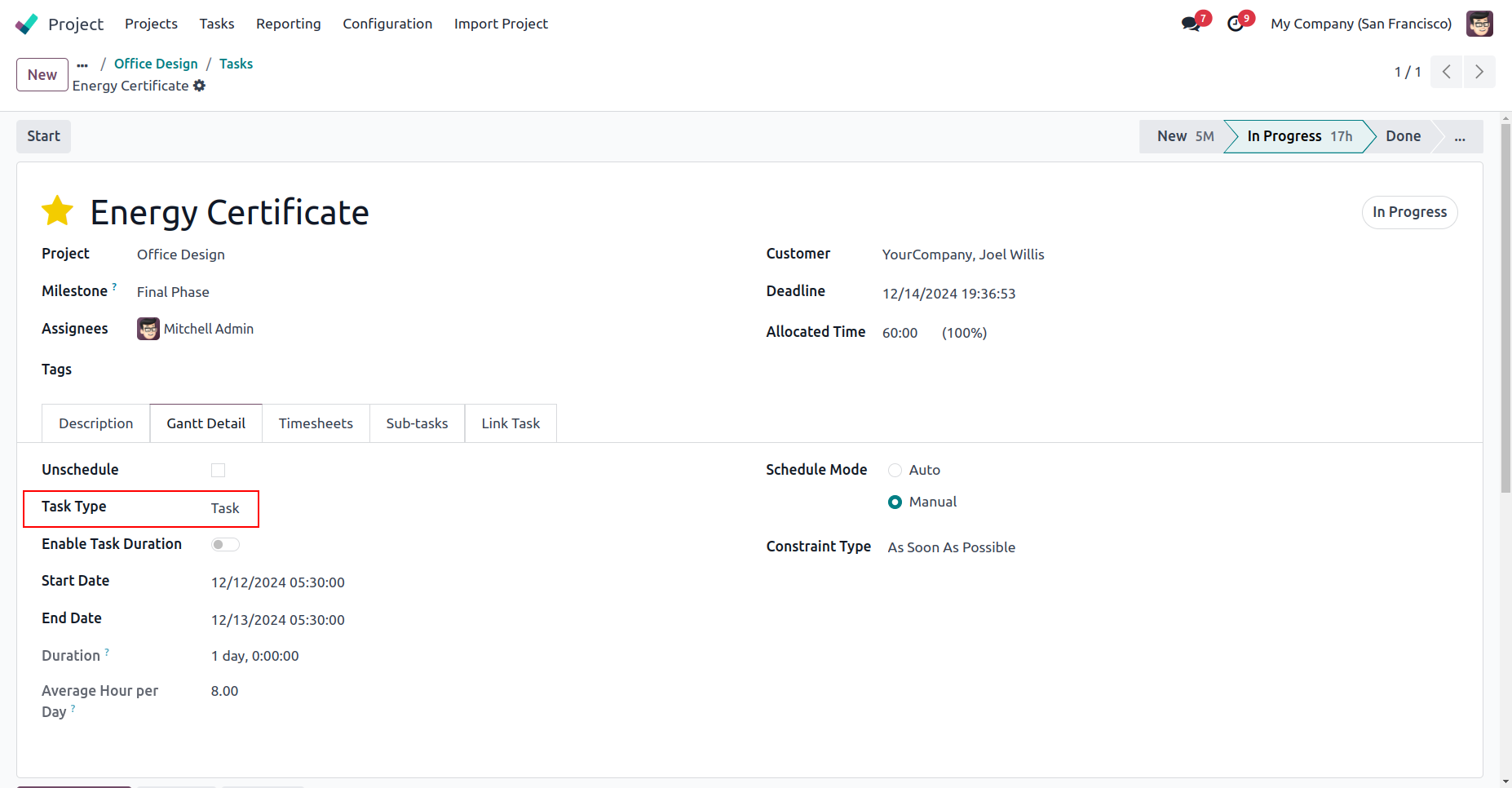
Task Type
With this setting, you can create the task either as a task or milestone for the project.
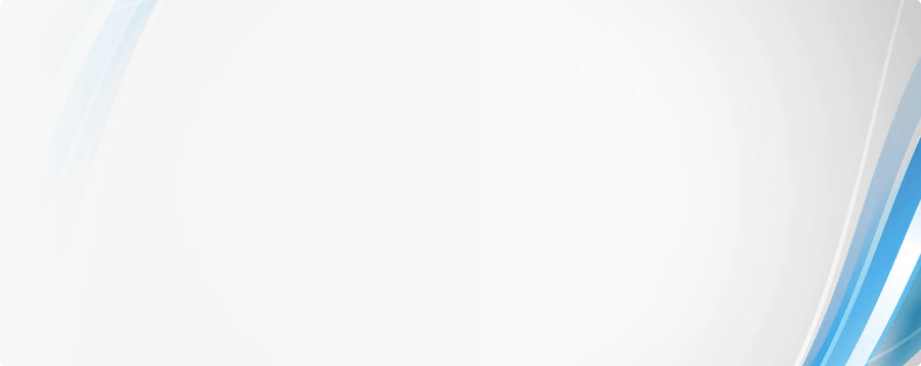
Enable Task Duration
If you don't know the end date of the task then you enable task duration. You just need to enter the Start Date and Duration of the project, the end date will automatically generate.
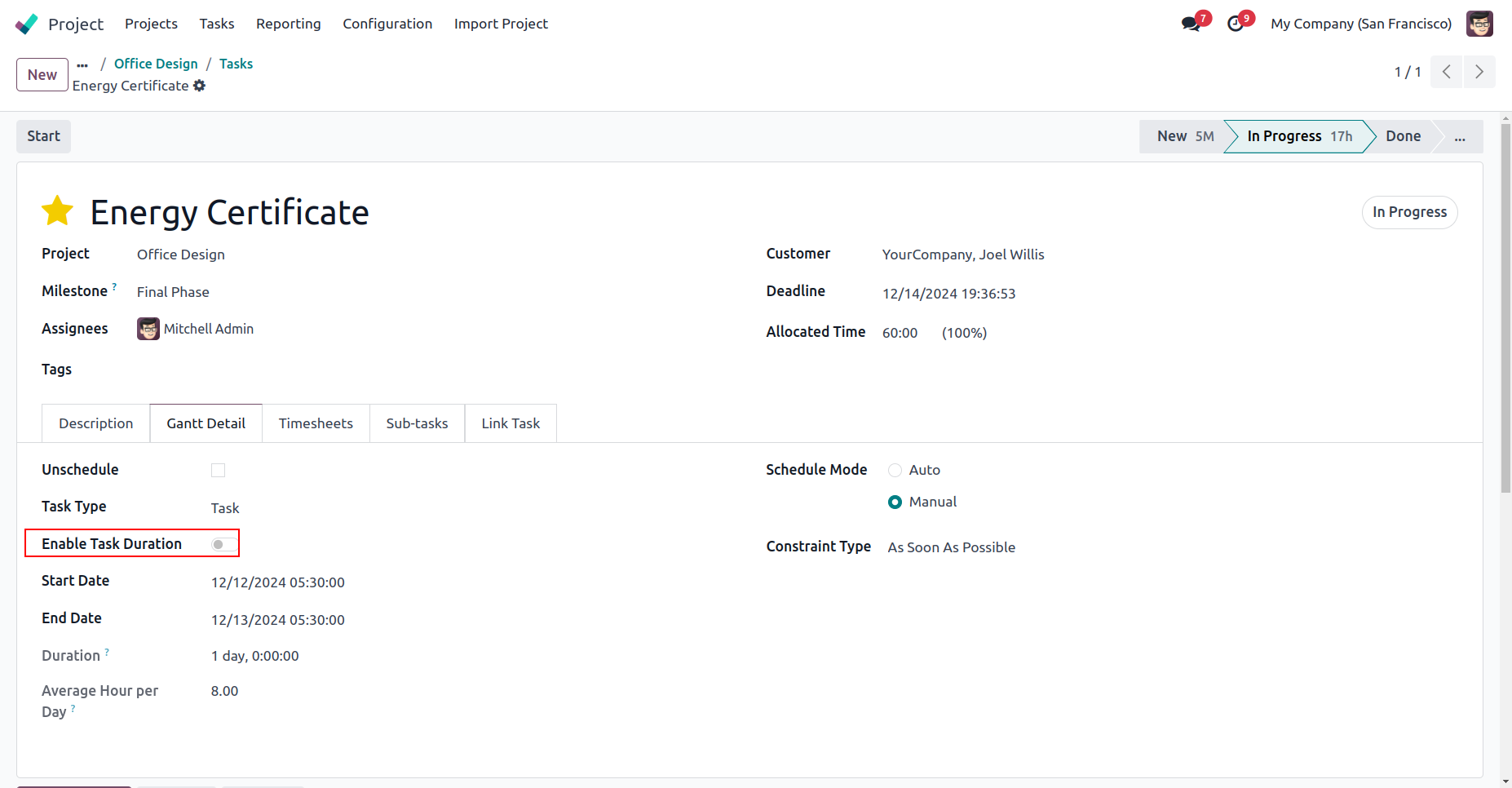
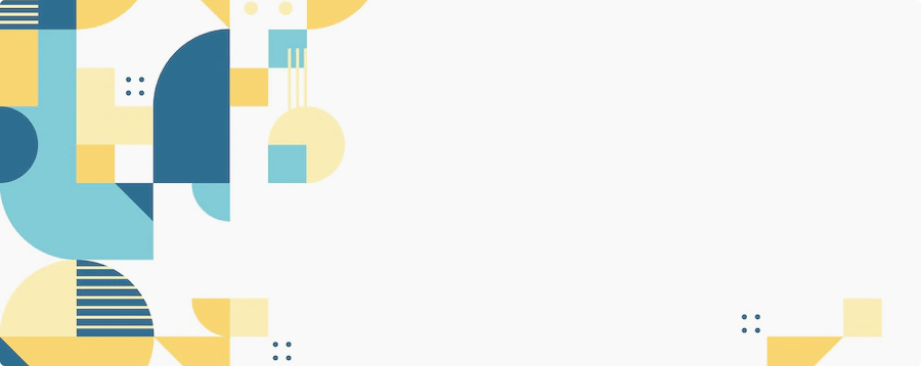
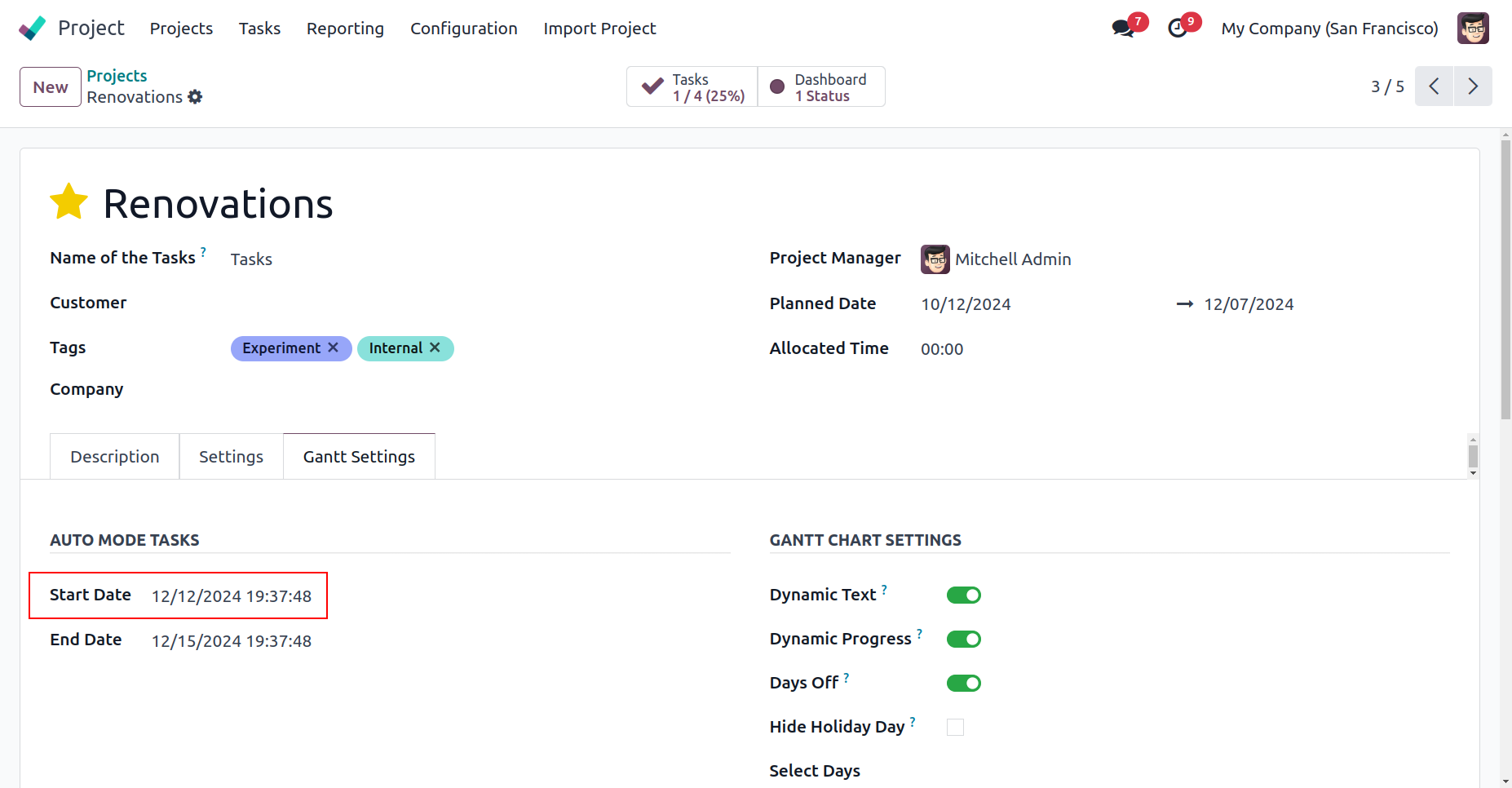
Start Date
Here, you need to enter the start date of the project
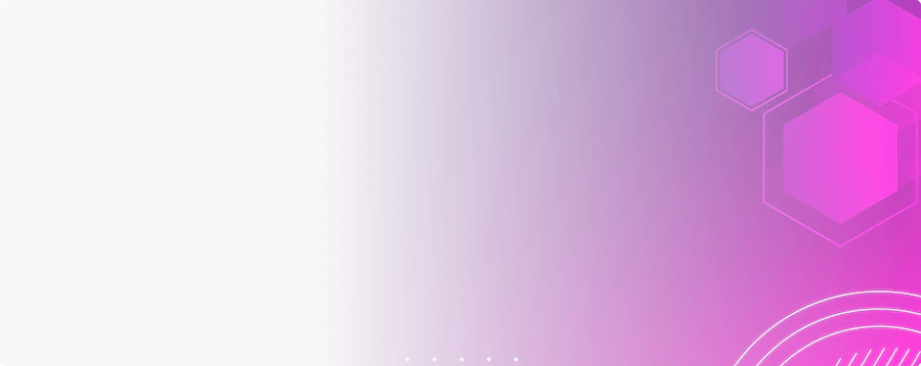
End Date/ Duration
You can either enter the end date or duration (Number of days) assigned to the task.
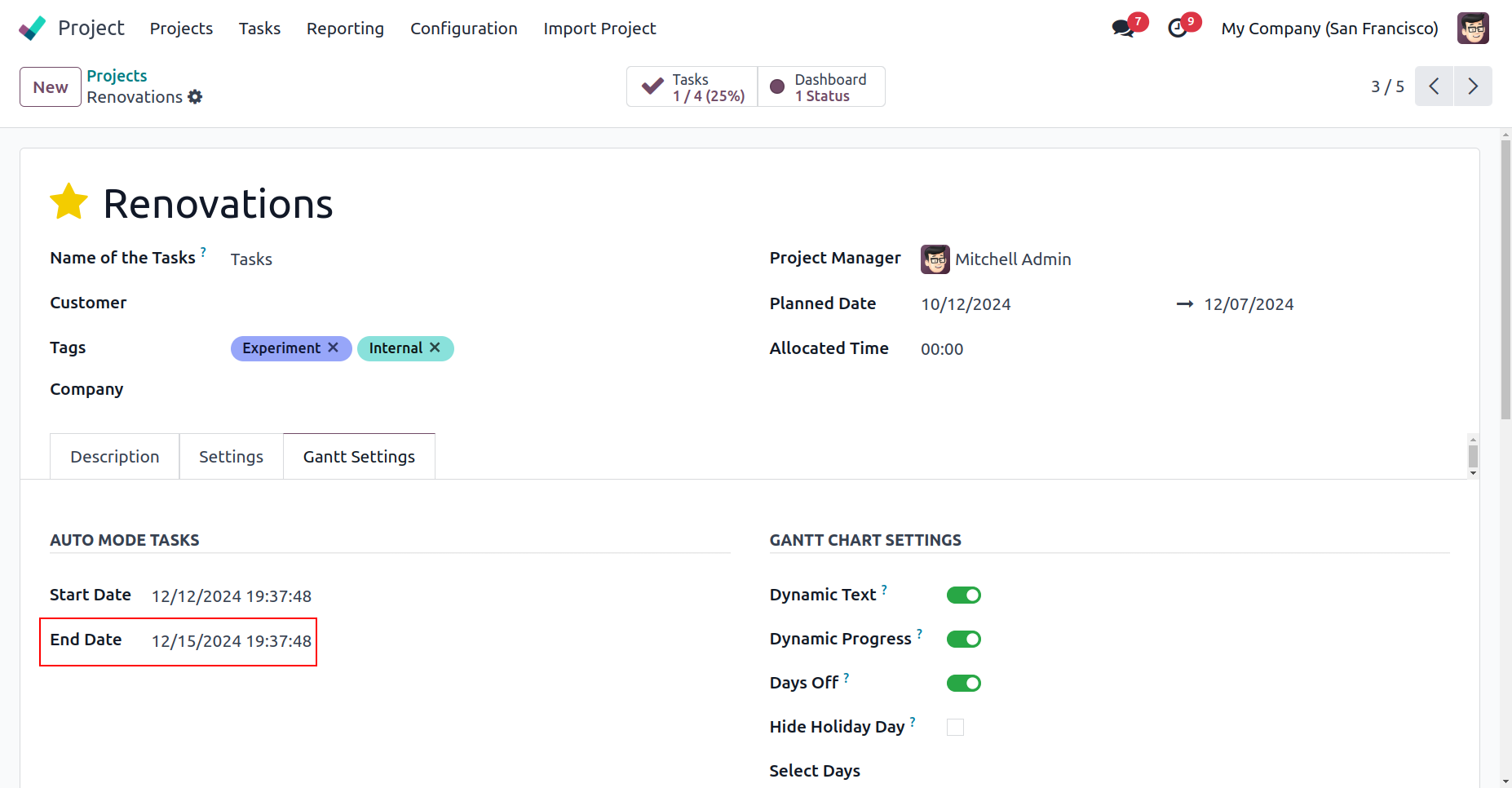
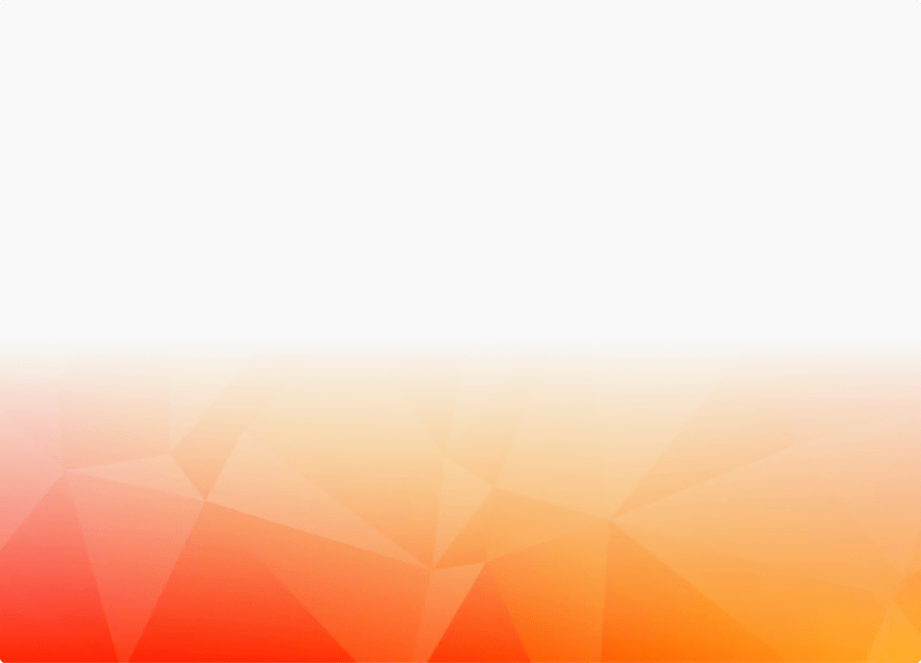
Schedule Mode - Auto or Manual
You have two options including manual and automatic mode to schedule your project tasks.With auto mode, the task will automatically schedule according to the parent task. For this you need to create a link between the tasks. On the other hand with manual mode, you need to modify the task dates individually.
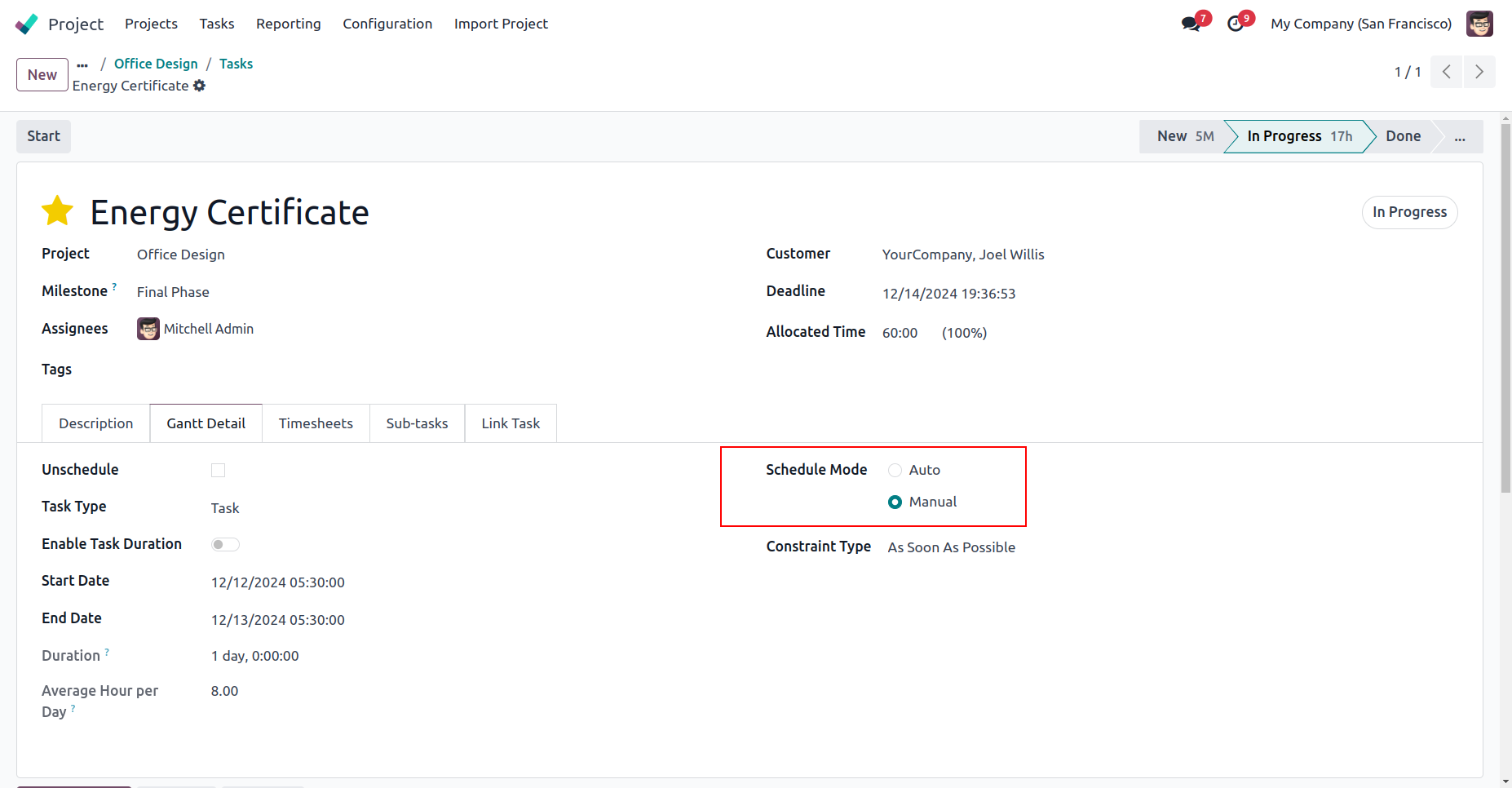
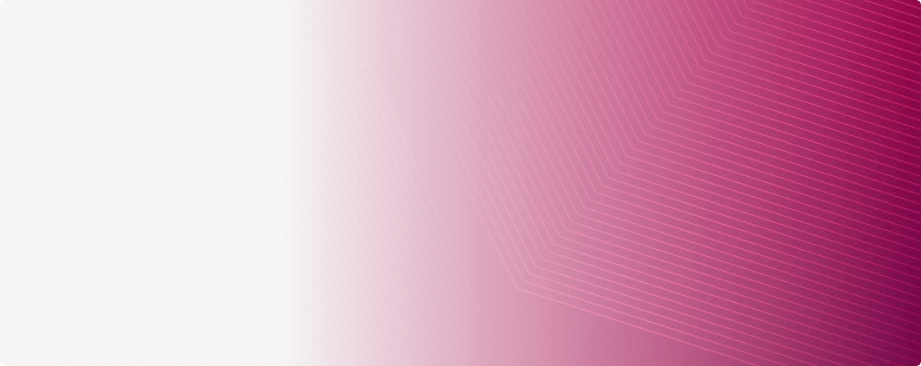
Constraint Type
In the constraint type, you can set the task priority to get a quick view in the Timeline such as “Start No earlier than”, “Start no late than” and more.
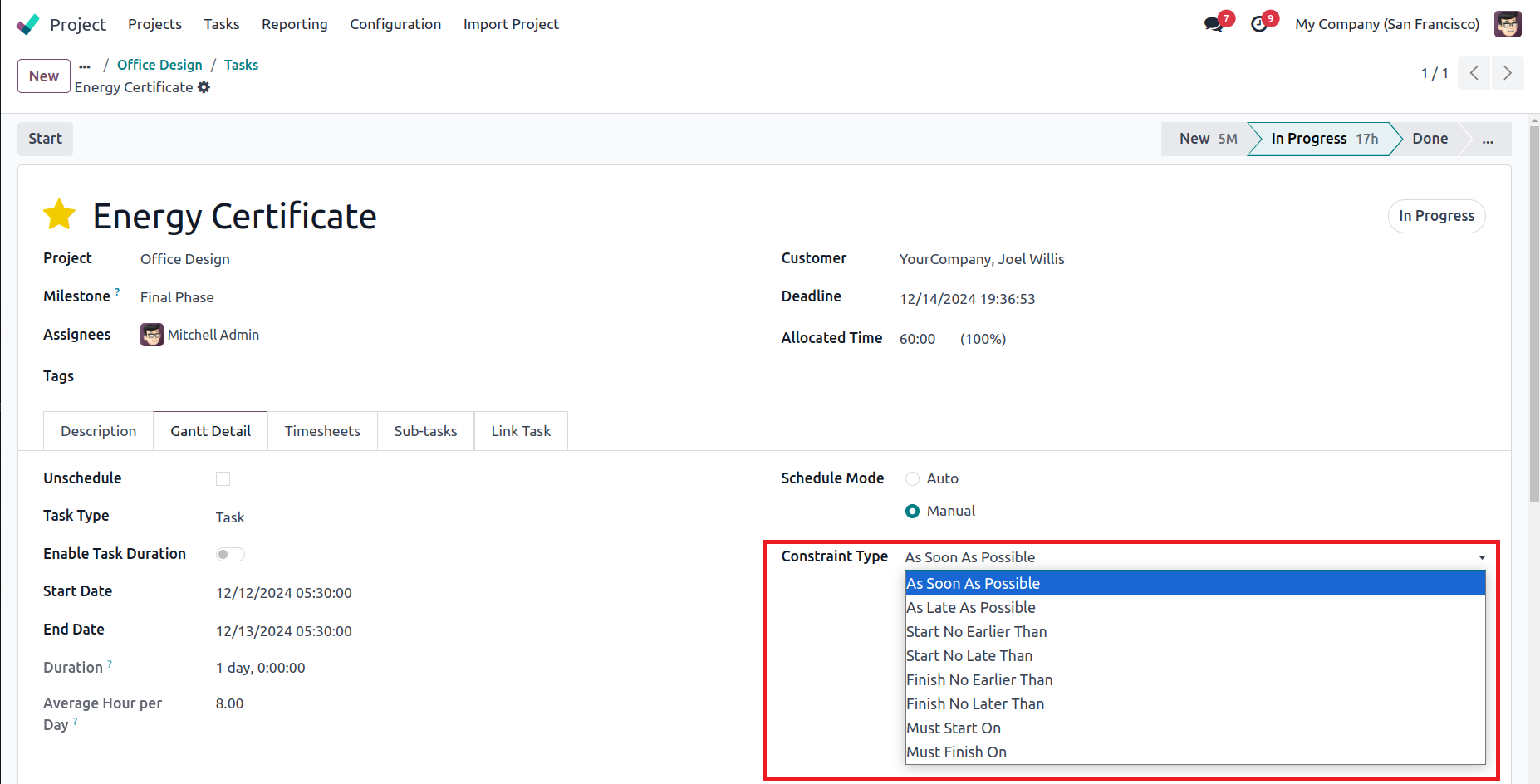
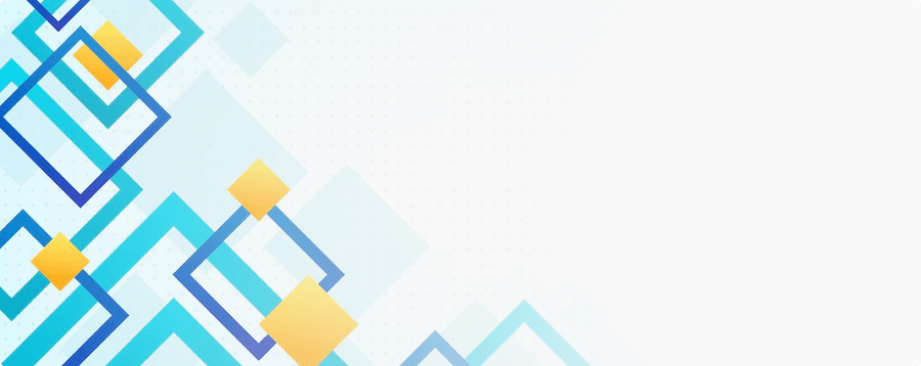
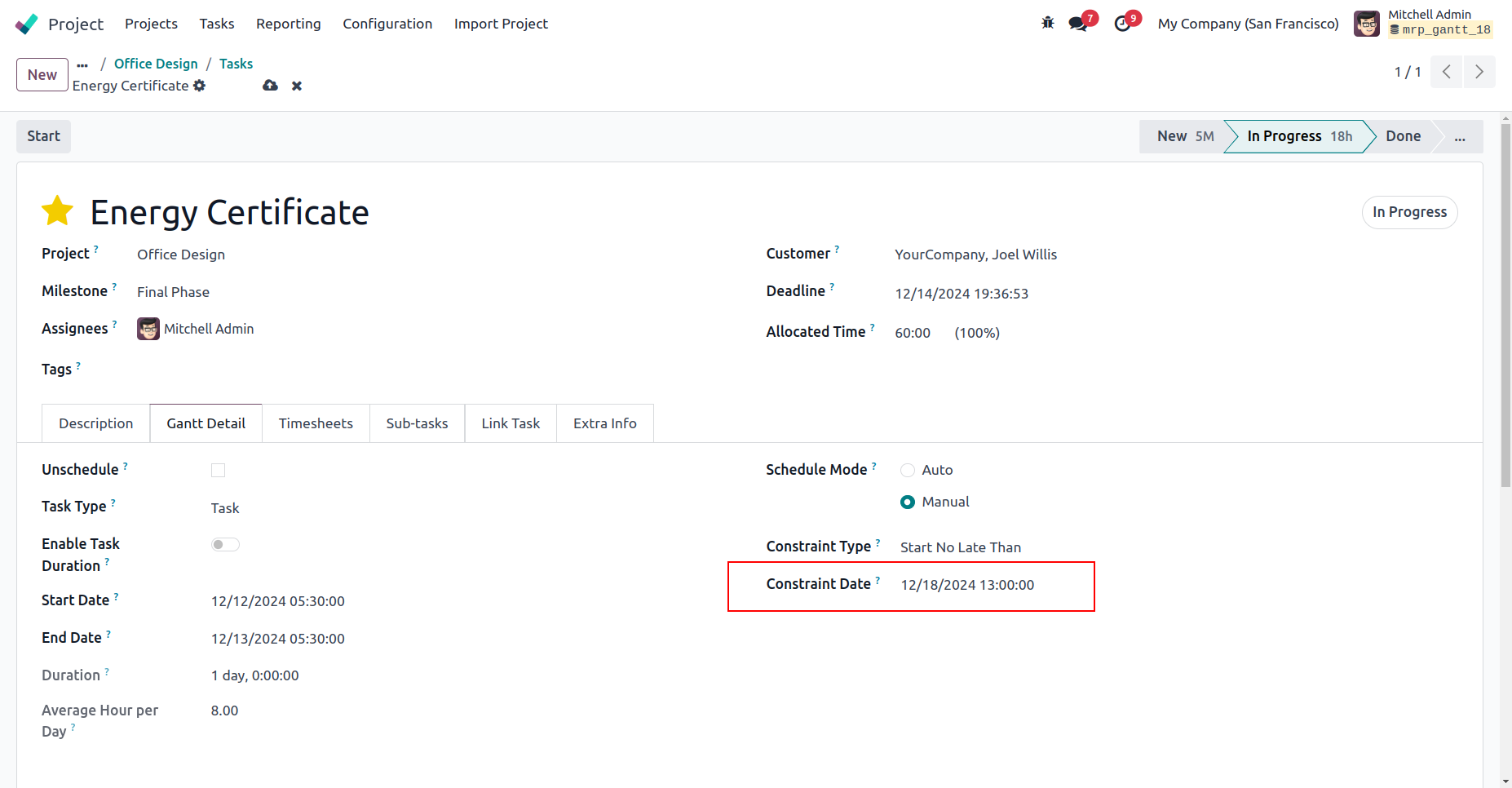
Constraint Date
You can set the constraint date and time of the task which displays in the Gantt View. It works as a reminder to start the task on that specific date.
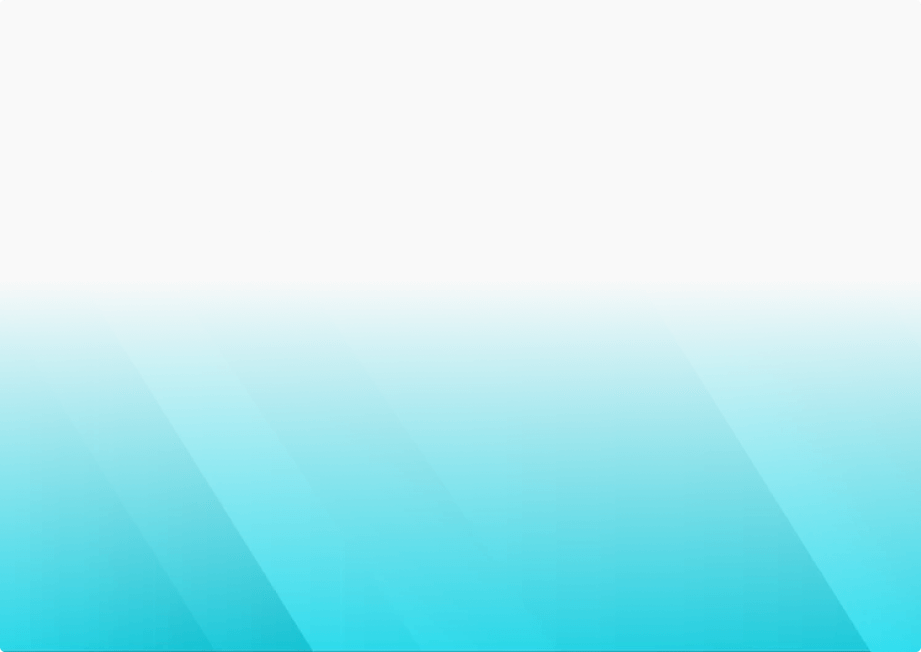
Send Mail
When the task achieves 90% completion, you can send a mail notification regarding project progress and timesheet to the configured users. The Send Mail button will convert the project report into a PDF file and deliver it to the concerned users.
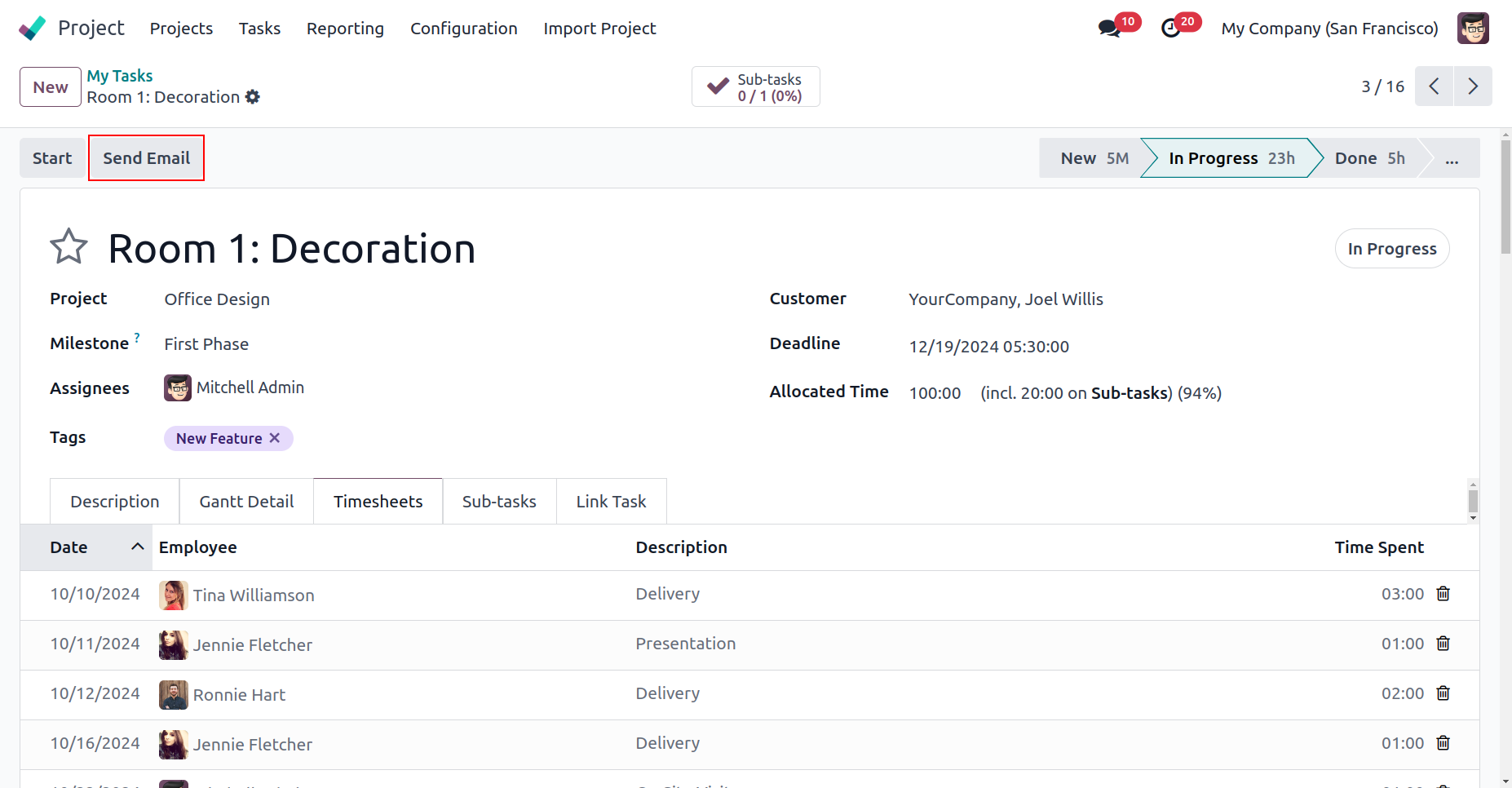
Project Based Configuration > Edit
Modify your Project Interface with Gantt Settings
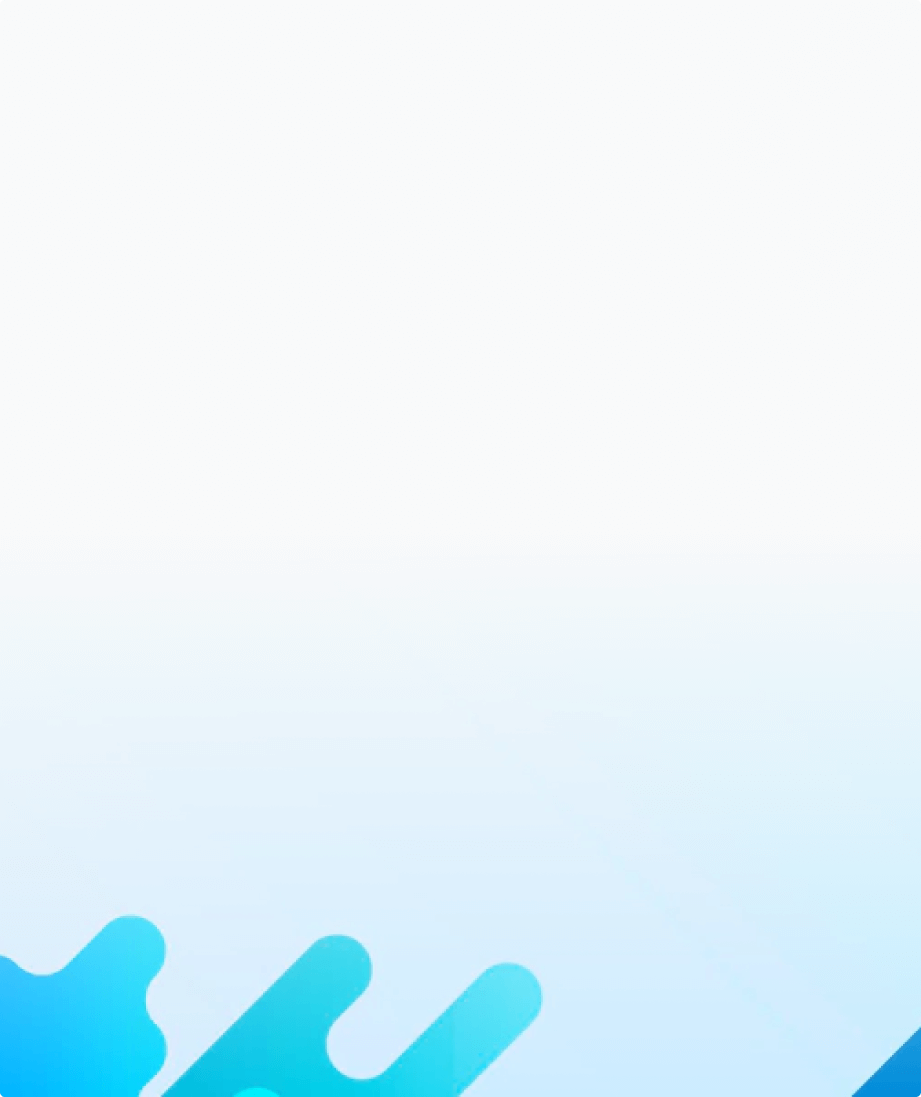
Gantt Settings
Auto Mode Tasks
You can set a start date and end date of the task to display the marker in the Timeline.
Start Date
When the project/task will begin
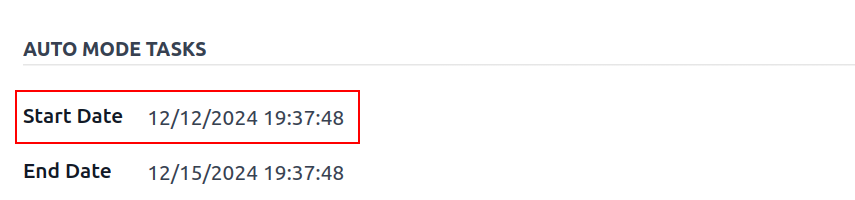
End Date
When the project/ task will end
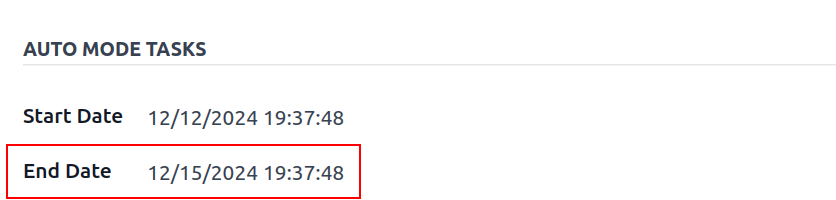
Tooltip Settings
By enabling/disabling tooltip settings you customize the tooltip info display in the timeline that include Name, Duration, Start Date, End Date, Progress, Constraint Type, Constraint Date, Stage and Deadline.
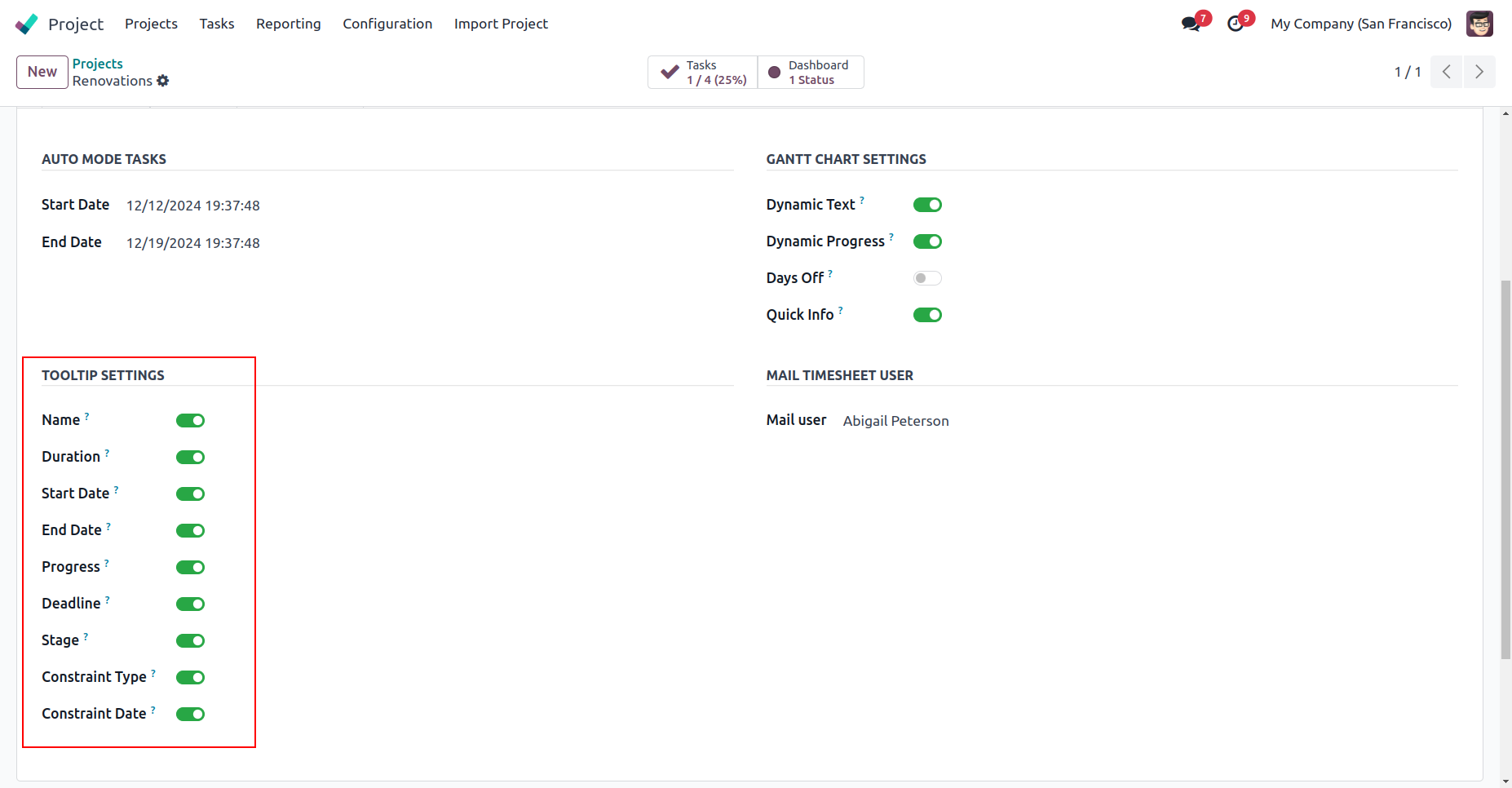
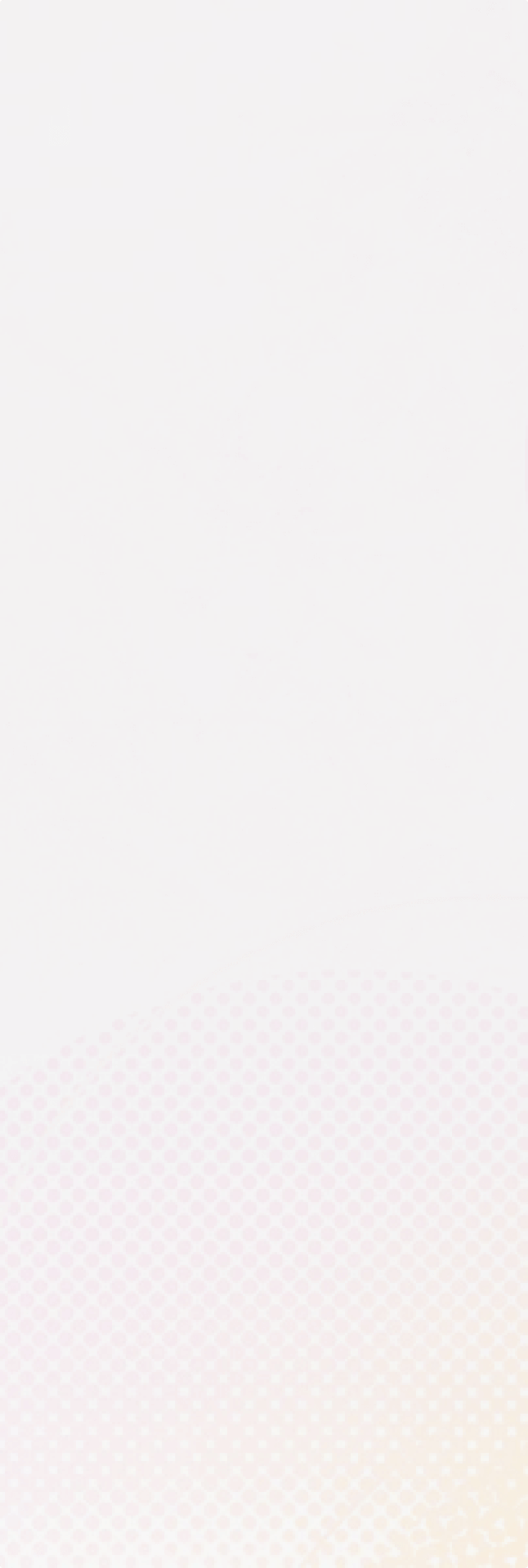
Gantt Chart Settings
Dynamic Text
Generally project names are too long and don't fit well in the task bar. When you enable dynamic text, it automatically adjusts it and displays in the Gantt View.
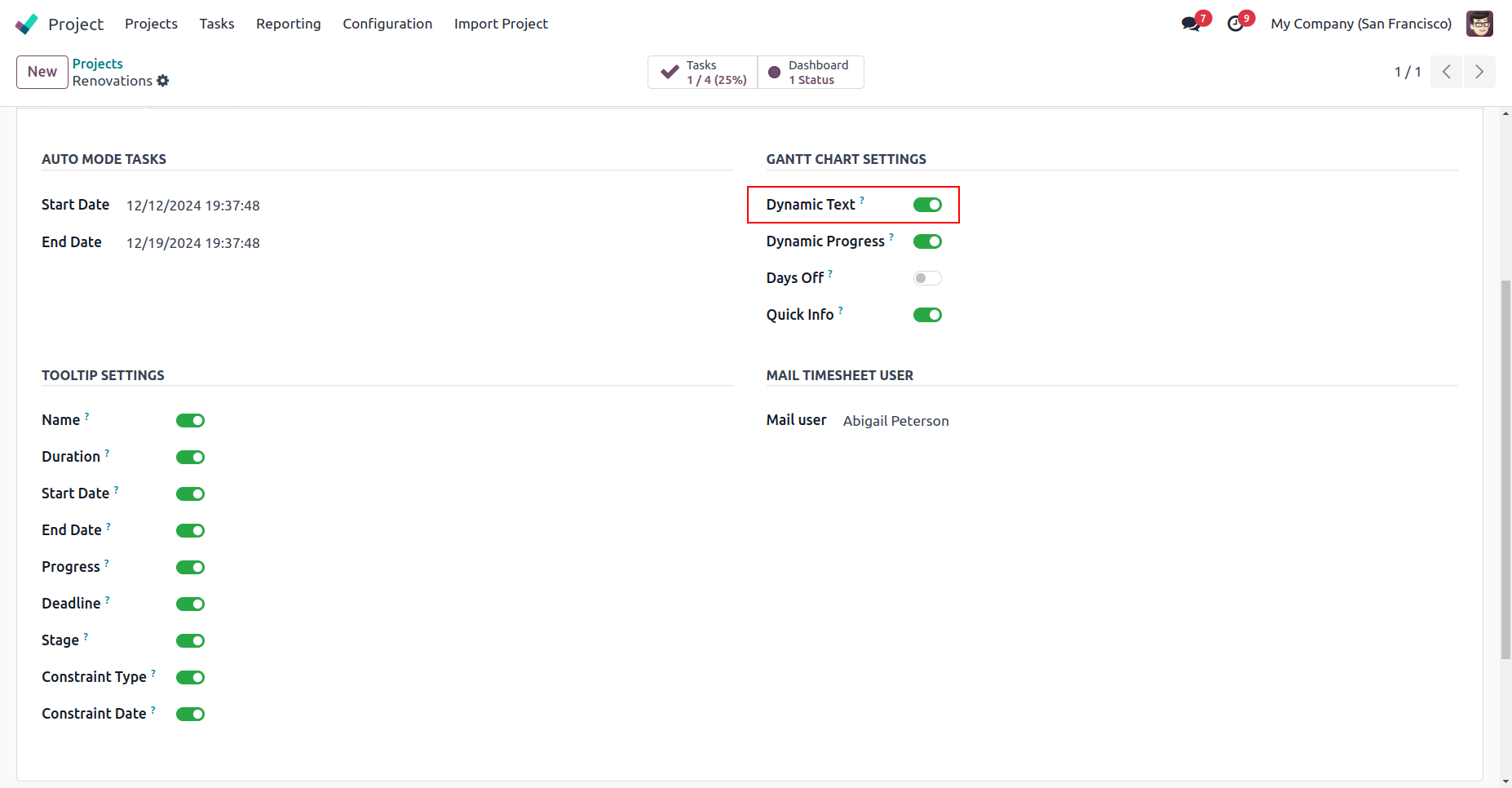
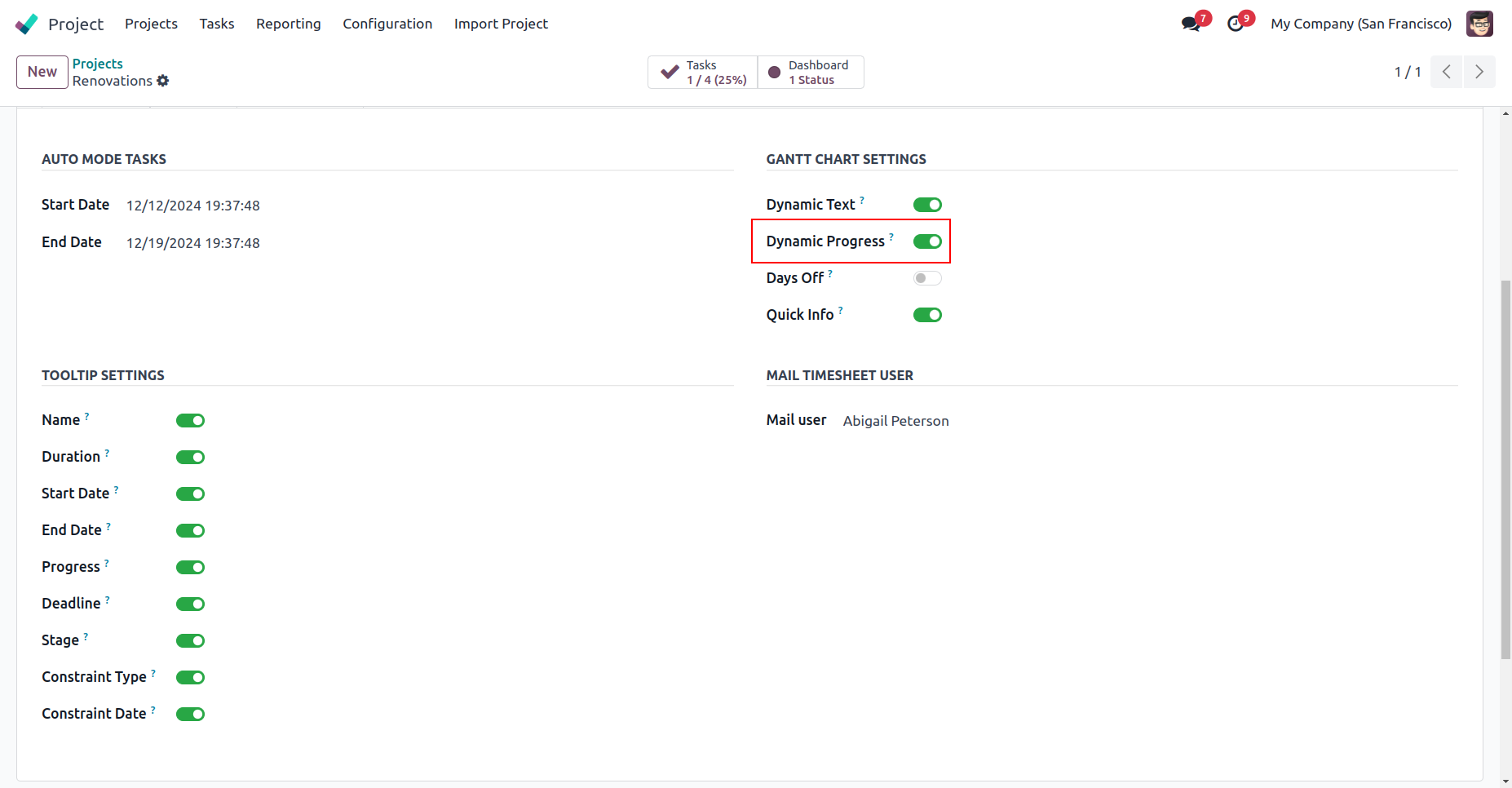
Dynamic Progress
By enabling dynamic progress you can check the project/task progress (in percentage) directly in the timeline.
Days Off
Days off highlighted the week offs or holidays in the timeline.It keeps you updated with unproductive days of the resources.
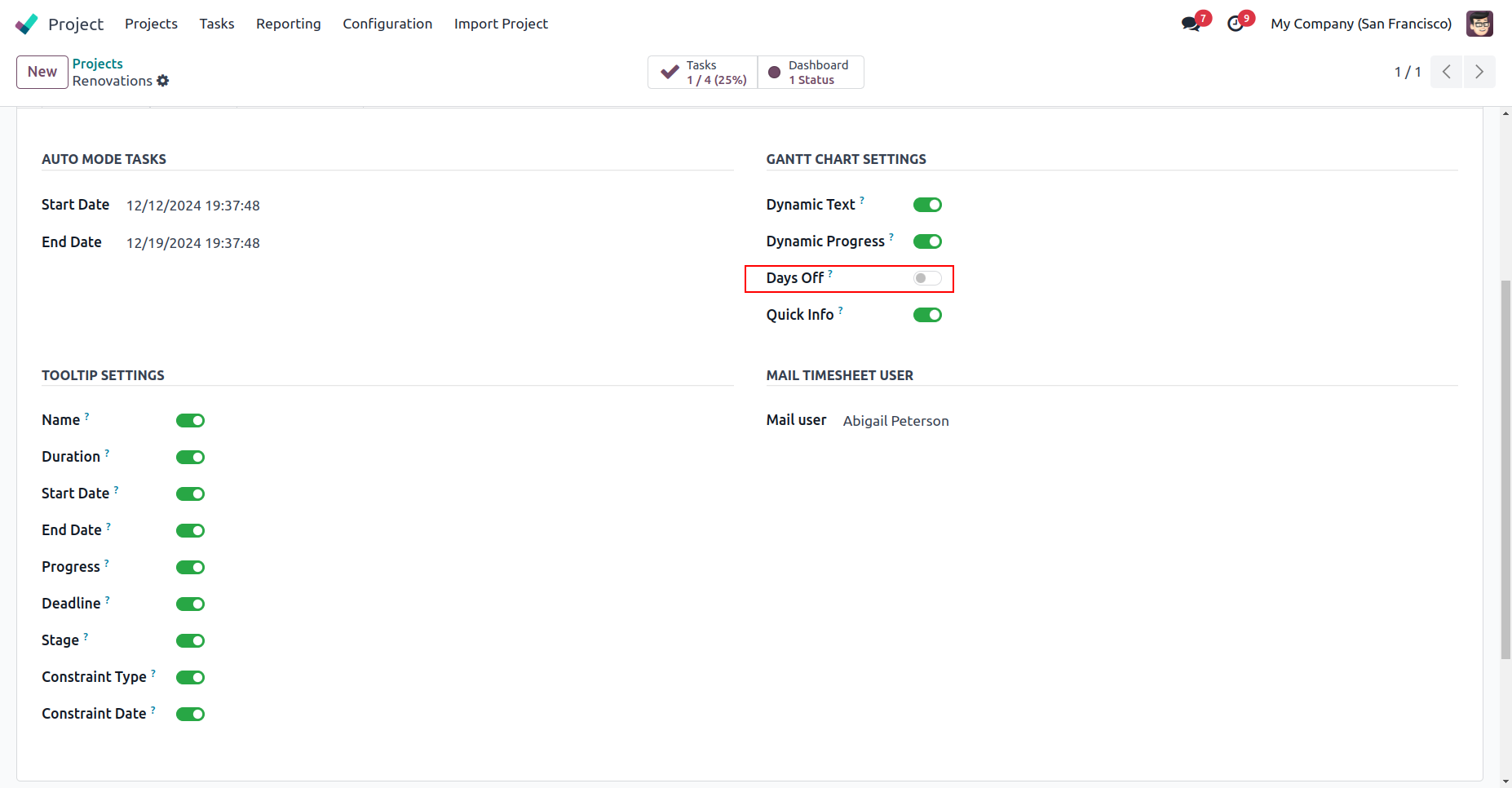
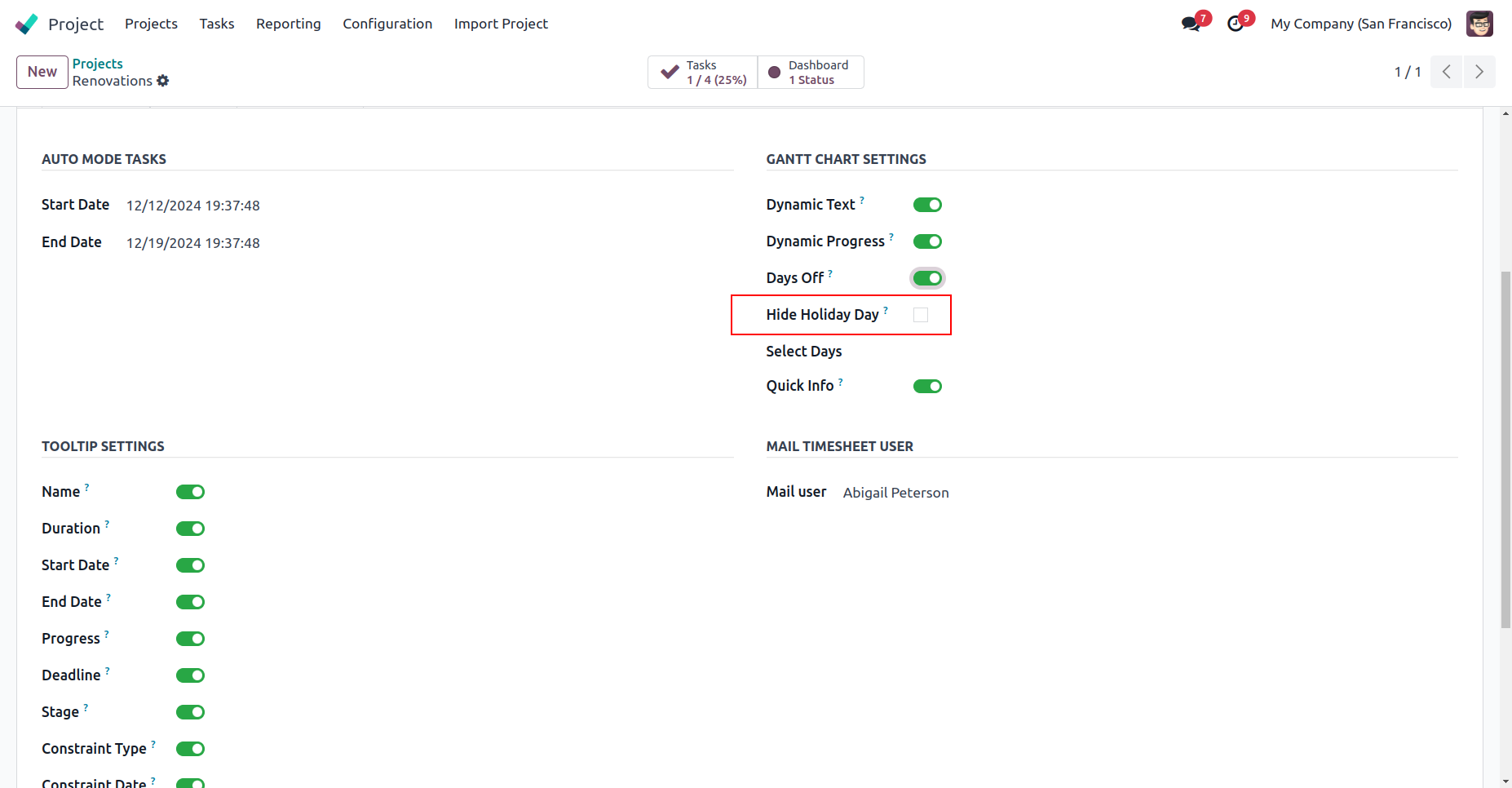
Hide Holiday Day
By enabling this setting you can hide the display of holidays from the timeline.
Select
Days
In select days, you have the option to select days for holidays or Days off to highlight it in the timeline.
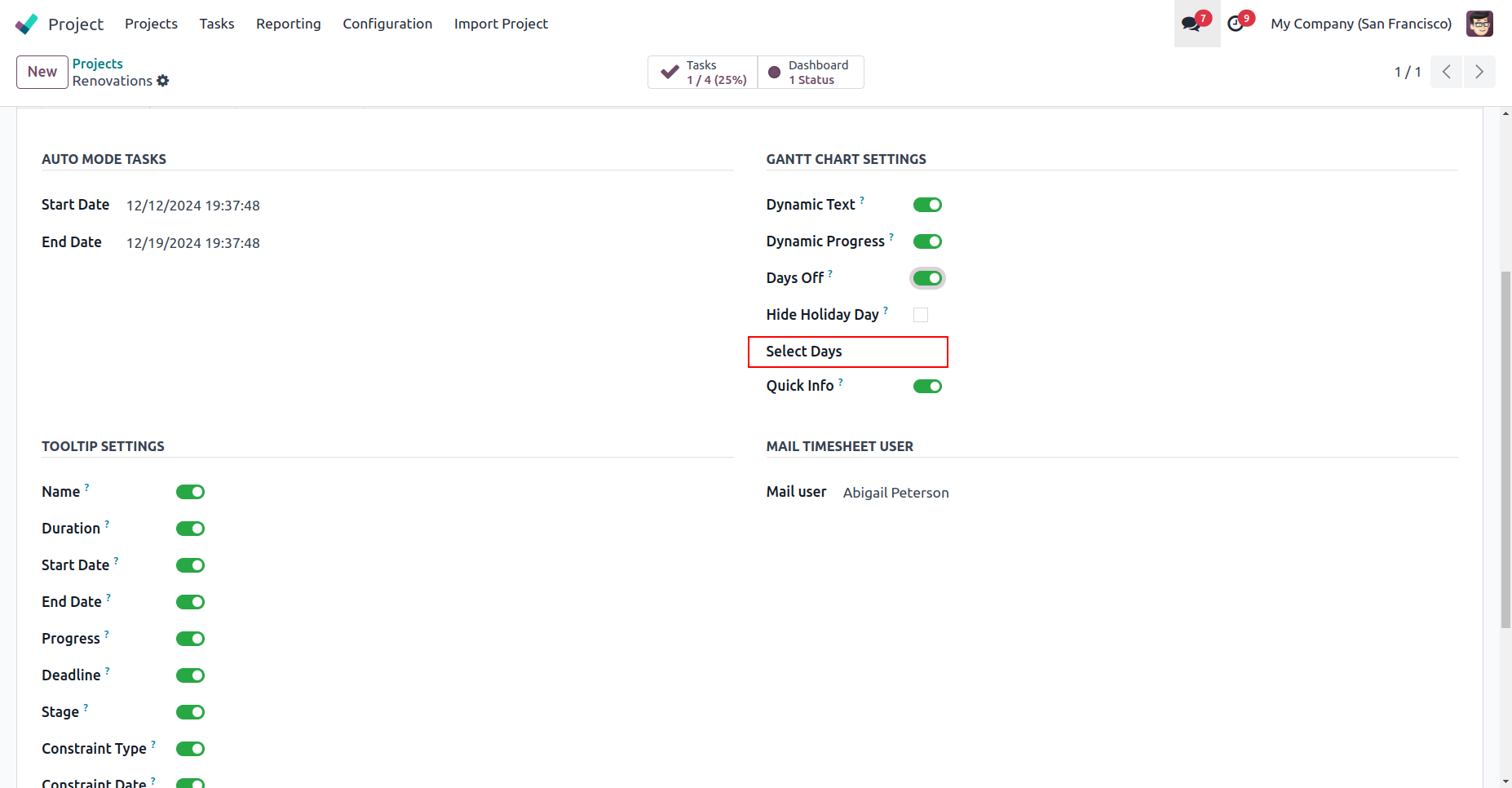
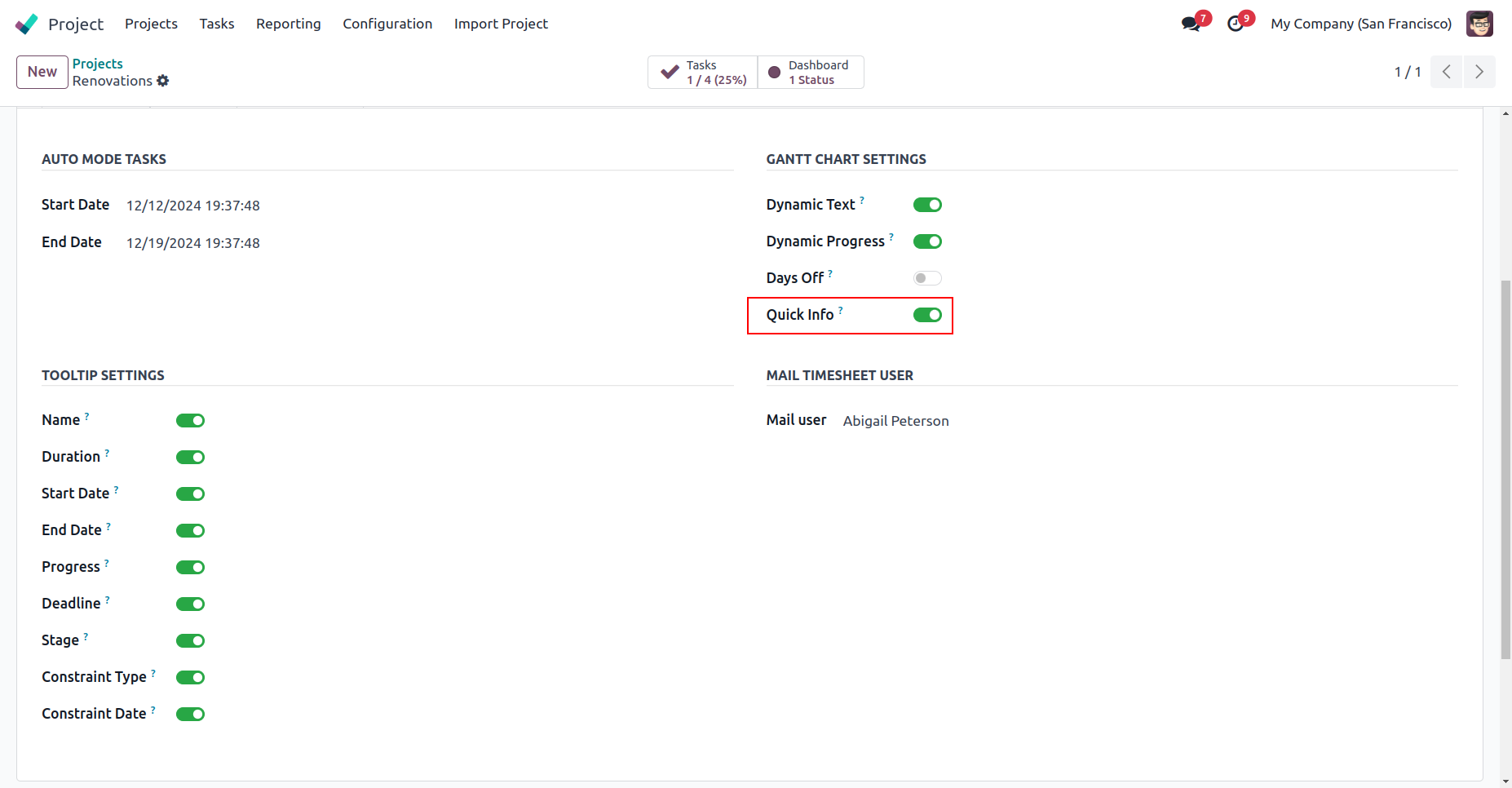
Quick Info
When you click on the project bar in the Gantt View, it displays a quick box that shows Start Date, Finish Date and Title of the project with Edit and Delete. By enabling/disabling quick info, you can hide or display the quick info.
Mail Timesheet User
In this column you need to enter the user email id to whom you want to send the mail notifications for Task Timesheet Report (once the task is 90% completed).
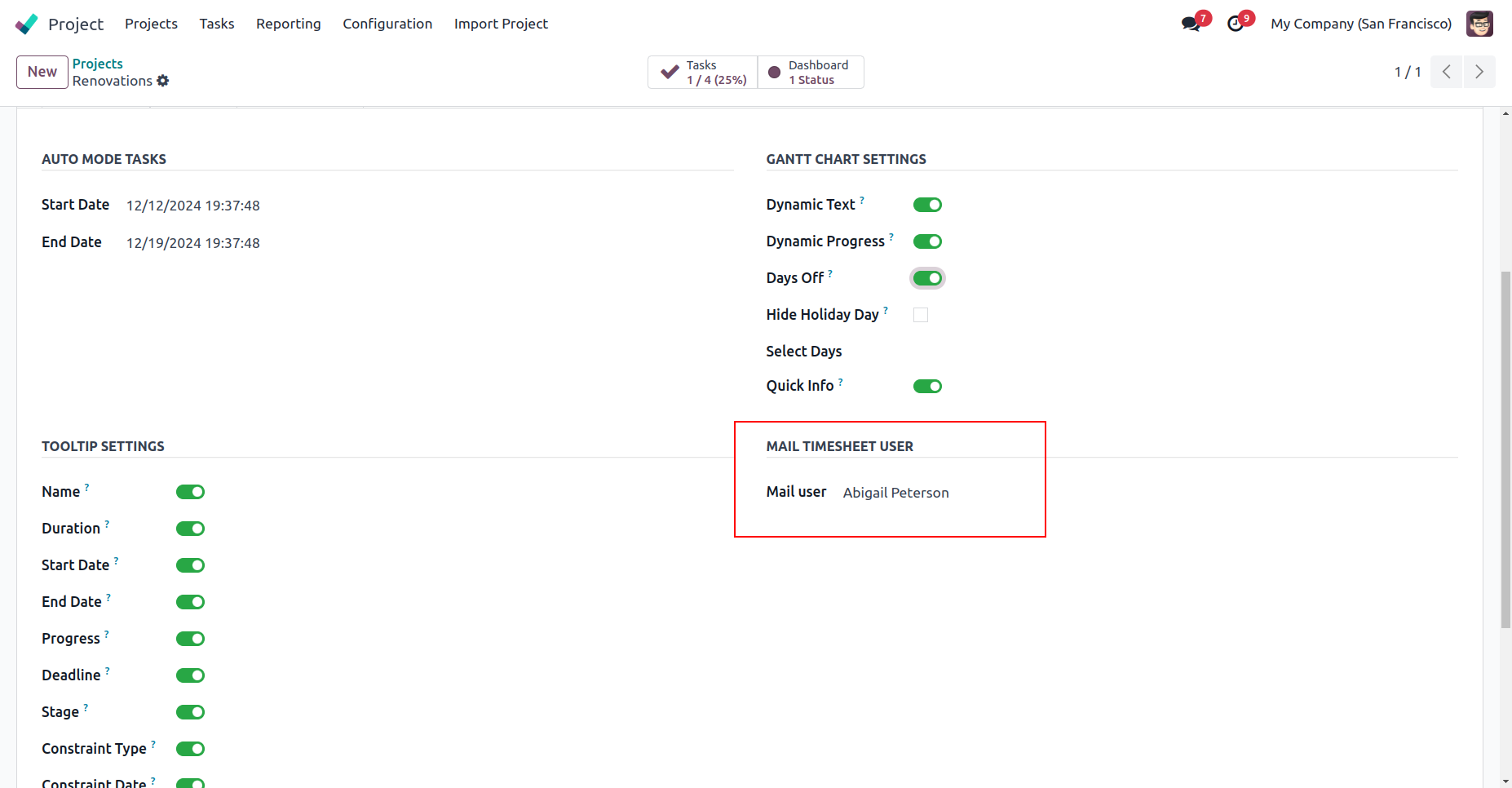
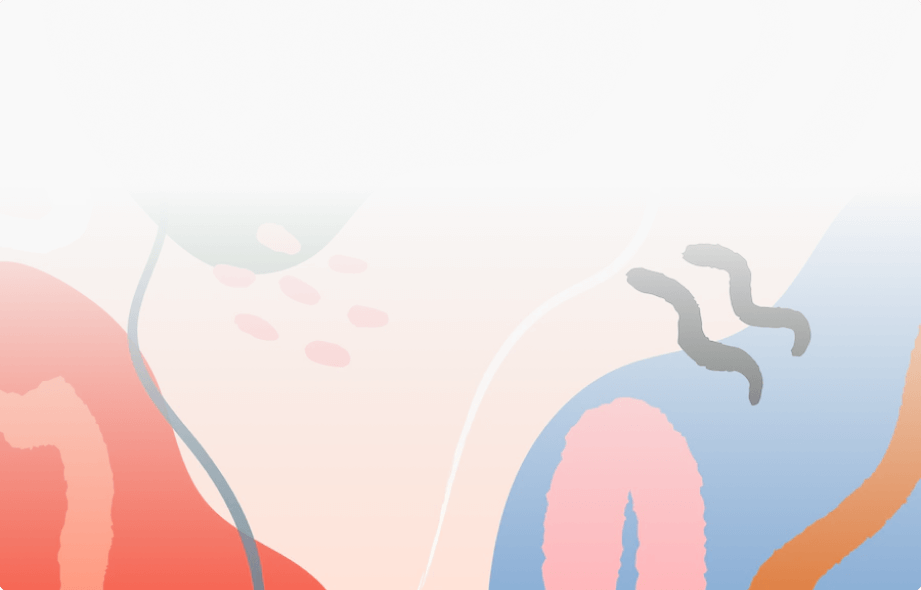
Export
With this feature you can export your project/tasks report in 7 different formats that include Excel, PDF, PNG, Json, XML, Primavera P6 and iCal. It gives you freedom to export your files in any format.
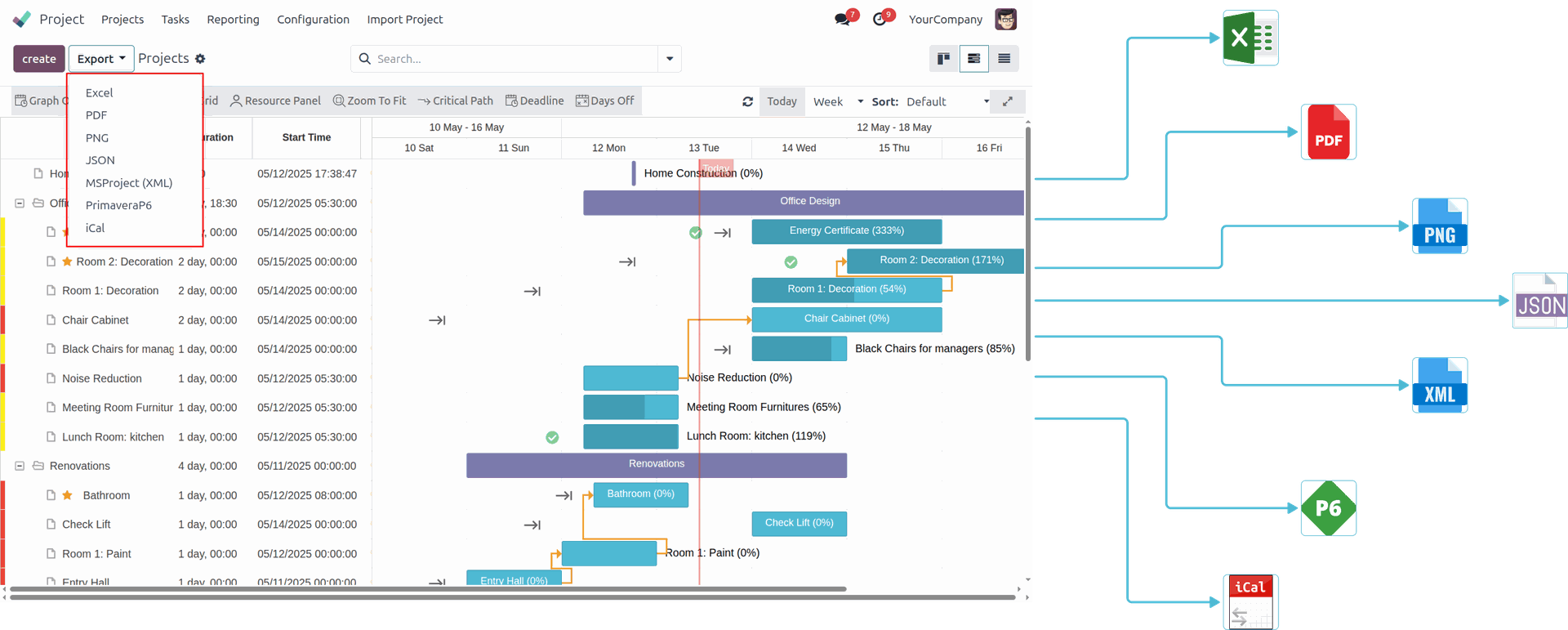
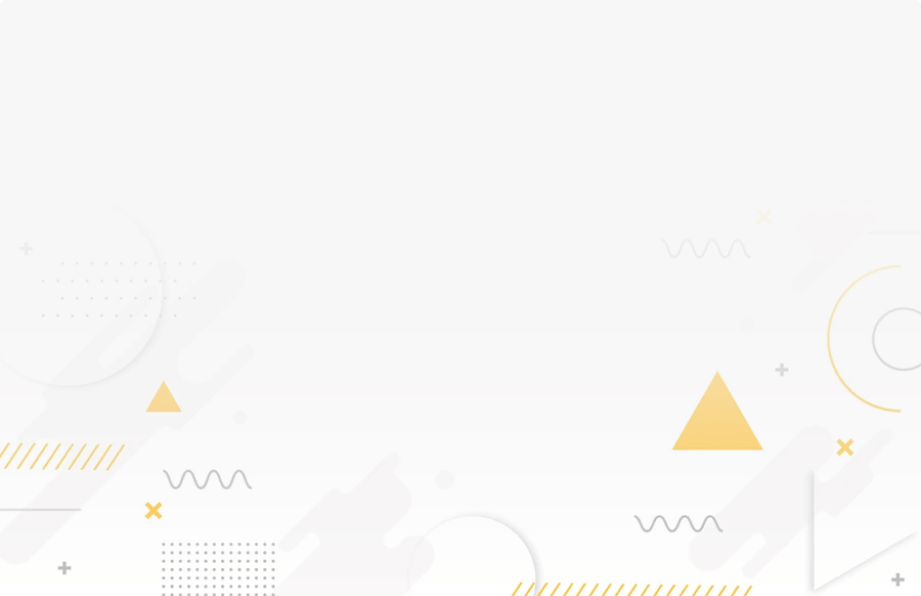
Import
You can also import the project/tasks reports in two formats that include Excel and Json.
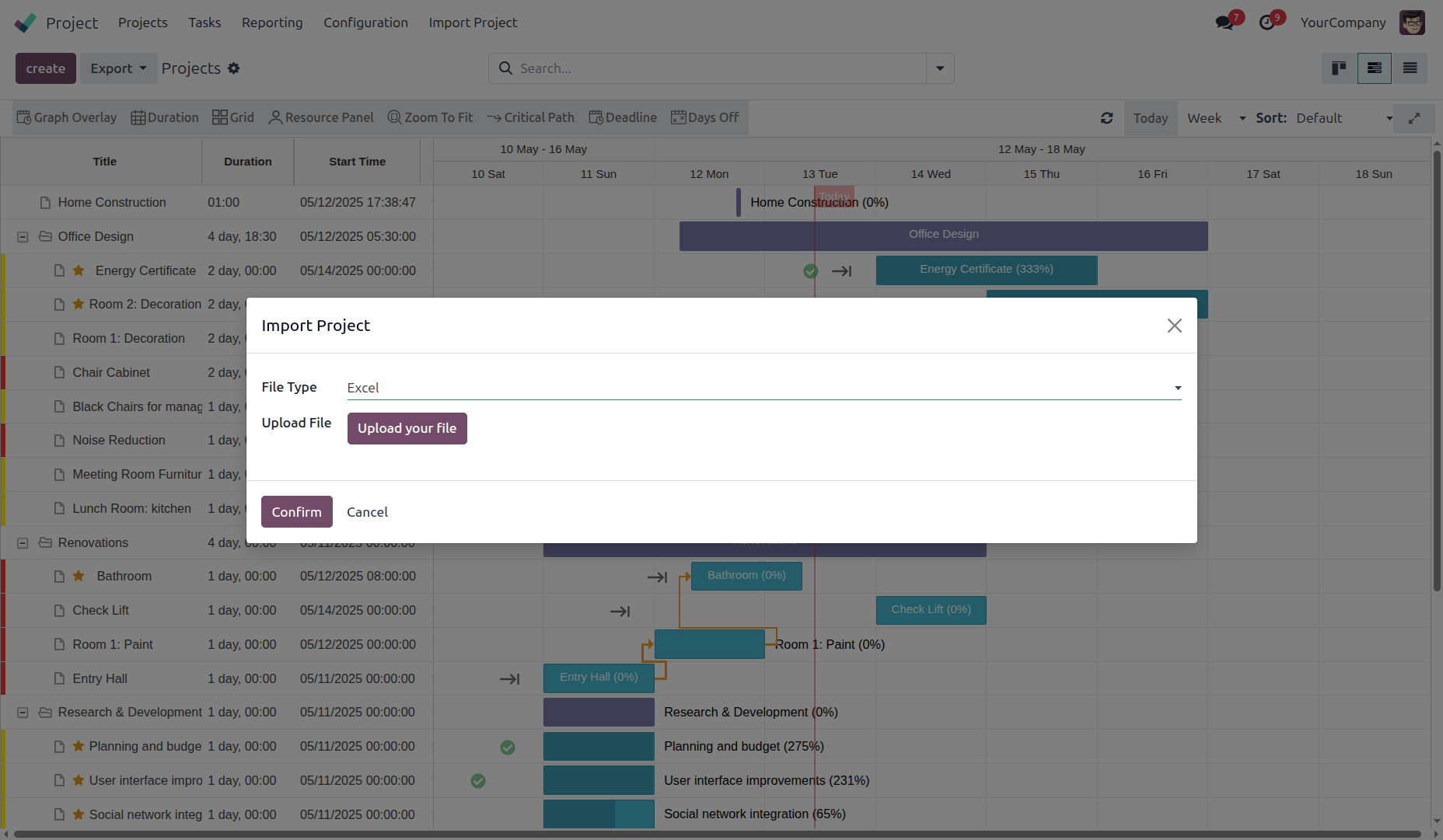
Why Ksolves
You know us as the
makers of the "Dashboard Ninja",
You
will remember us with Gantt View Project
Client Success
Invest your trust like our elite clientele did!
Products That Blends Together
Related Products You May Be Interested In!

Dashboard Ninja
|
+ |

Arc Backend Theme
|
+ |

Odoo Gantt View Base
|
= |

Perfect Combo
|
Using Gantt Chart, you can simply organize & manage numerous tasks as you create & schedule projects with the assistance of a Gantt diagram.
Yes, it is possible to create projects along with tasks & sub-tasks utilizing the shortcuts like create and add buttons.
Task Duration can be set by turning on the Enable Task Duration option from the Task Edit section. Enter the Duration (number of days) from a start date and the end date will be calculated accordingly. On the other hand, to set Milestones, utilize the Task Type functionality from the Gantt View Settings. From here you can mark a task as a general task or a milestone of the project. If you mark the task as a milestone, it will have a diamond-shaped display instead of a bar
It's pretty simple to export the Gantt chart by clicking on the Export button at the top left corner. Export the Gantt View in the format of your choice such as PDF, PNG, EXcel, Json, MS Project(XML), PrimaveraP6, iCal, etc.
You can easily link a task to potential risks, alterations, and issues making is quite simple for navigation in the software. The emerging problems get highlighted that require your attention & intervention. Critical Path lets you analyze an aberration caused due to overlapping of related task progress.
Well, they sound similar but are not the same. If we talk about Zoom To Fit, it is used to fit the Gantt chart display on the screen for your convenience. It simply fits the Gantt chart by adjusting the display of a project on the grid. On the other hand, Zoom In launches a magnified view of the Gantt View from where you can modify, brainstorm & explain the project details utilizing the wide range of Action Bar functionalities.
In Gantt View, for your convenience, you can use shortcuts. There are the following combinations: 1) Tab -Press on Tab to select the entire graphical representation of Gantt View. 2) Alt + Left/Right- Simply hold the Alt key & the Left/Right key to move the Gantt view rightward or leftward. 3) Space - By pressing the spacebar on the keyboard, you can select a task. 4) Enter - Press on Enter to open the task form. 5) Delete - The Delete key on the keyboard can be used to delete a task. 6) Ctrl + Left/Right - Hold the control key & left/right key to expand and collapse the Gantt View display.
The Mail User option present inside the Project settings allows you to assign the user Here is the list of email notifications that you can receive: - Timesheet Email Notification It is sent to the user to whom the Task Timesheet Report is assigned to, once the task is 90% completed. - Reminder Email Notification When a task approaches its deadline, an email notification is sent as the task is due in 7 days, 3 days, and 1 day. - Assignee Email Notification Whenever a user has been assigned with a task, he/she will get an email notification regarding the same.
Release 19.0.1.0
18th September, 2025- Latest Version 19 release of odoo Gantt view Project.
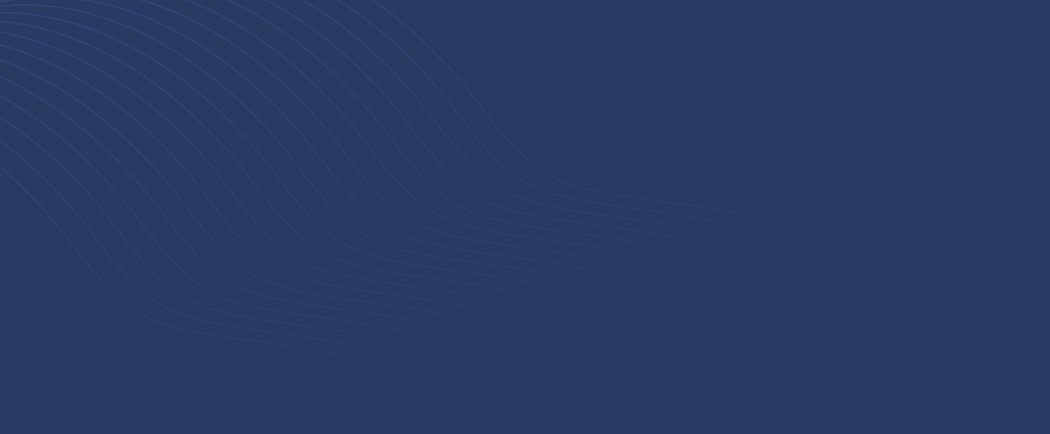

Free 90 Days Support
Ksolves will provide FREE 90 days support for any doubt, queries, and bug fixing (excluding data recovery) or any type of issues related to this module. This is applicable from the date of purchase.
Note Extensively Tested on Odoo Vanilla with Ubuntu OS
Ksolves Suggested Apps
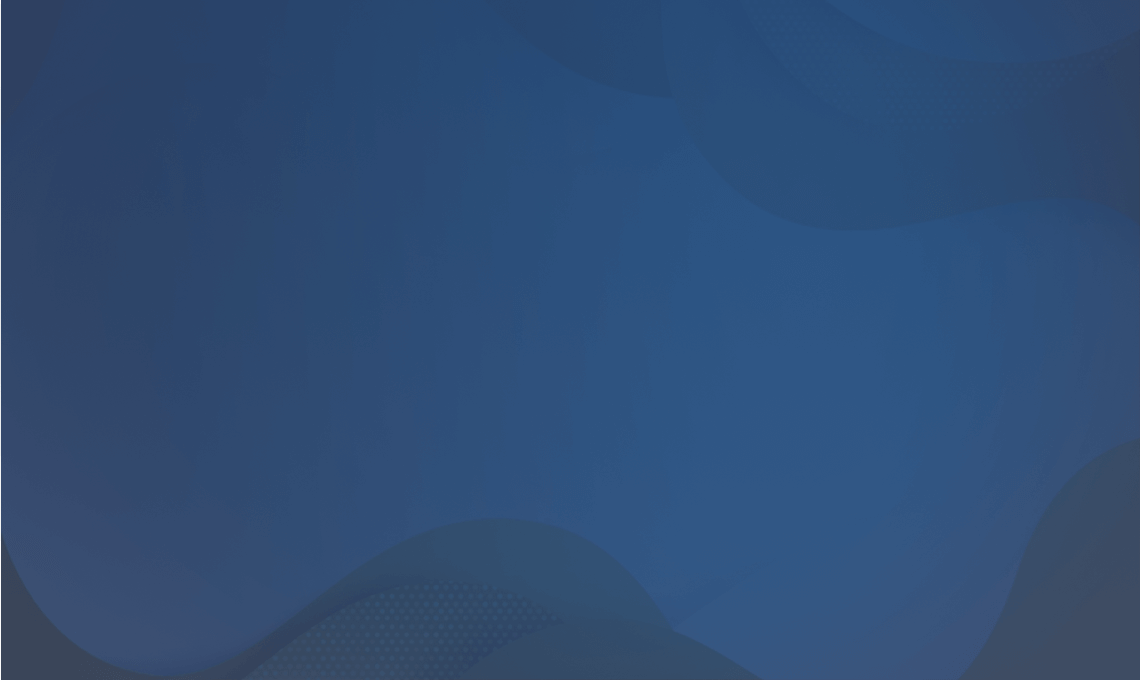
Ksolves Odoo Services
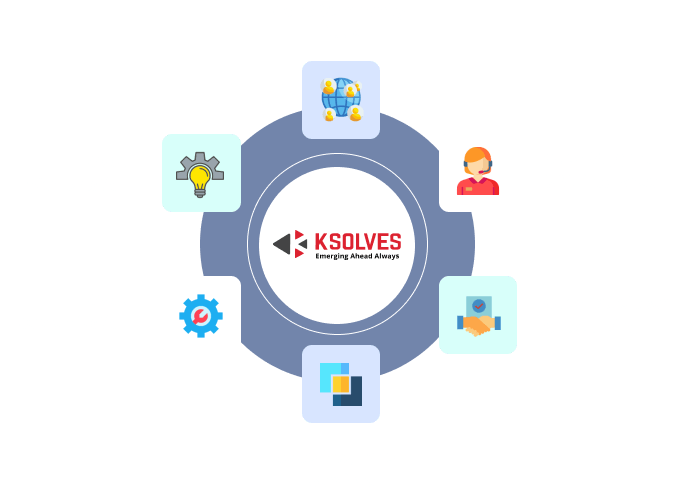

Free 120 Days Support
Get 120 days of FREE support (doubt, queries,
& bug fixing)
on Odoo
applications from the date of purchase. Enhance the functionality of
your business with the Ksolves Odoo experts.

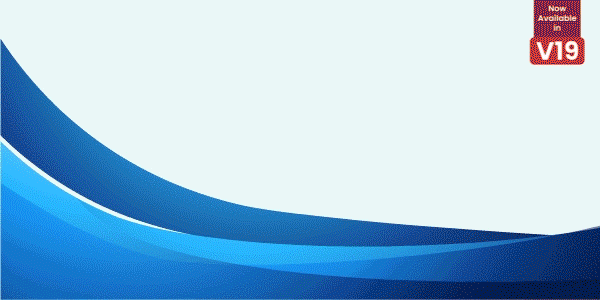

 sales@ksolves.com
sales@ksolves.com 1800 121 0218
1800 121 0218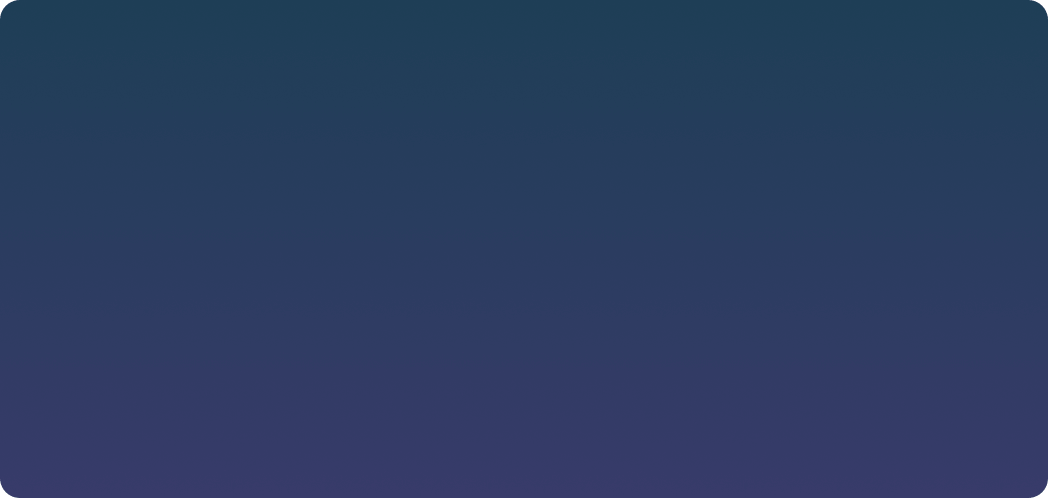
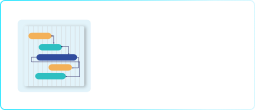

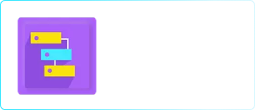
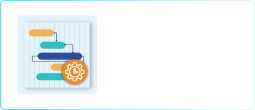
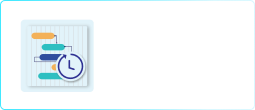

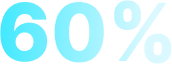

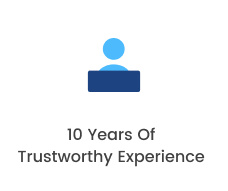
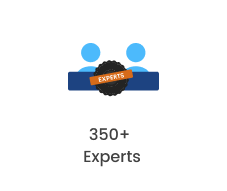
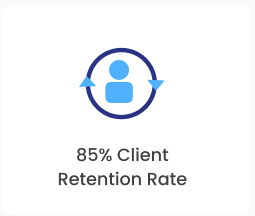
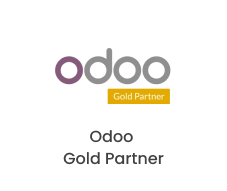
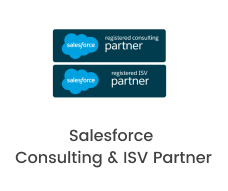


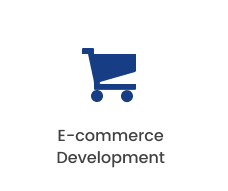
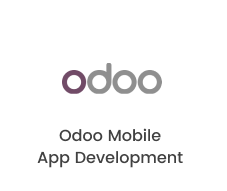
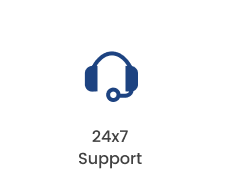

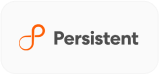



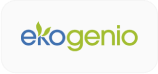
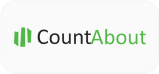

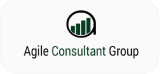


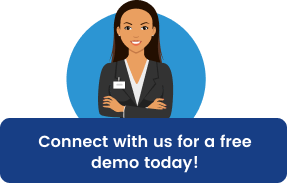
 1800 121 0218
1800 121 0218