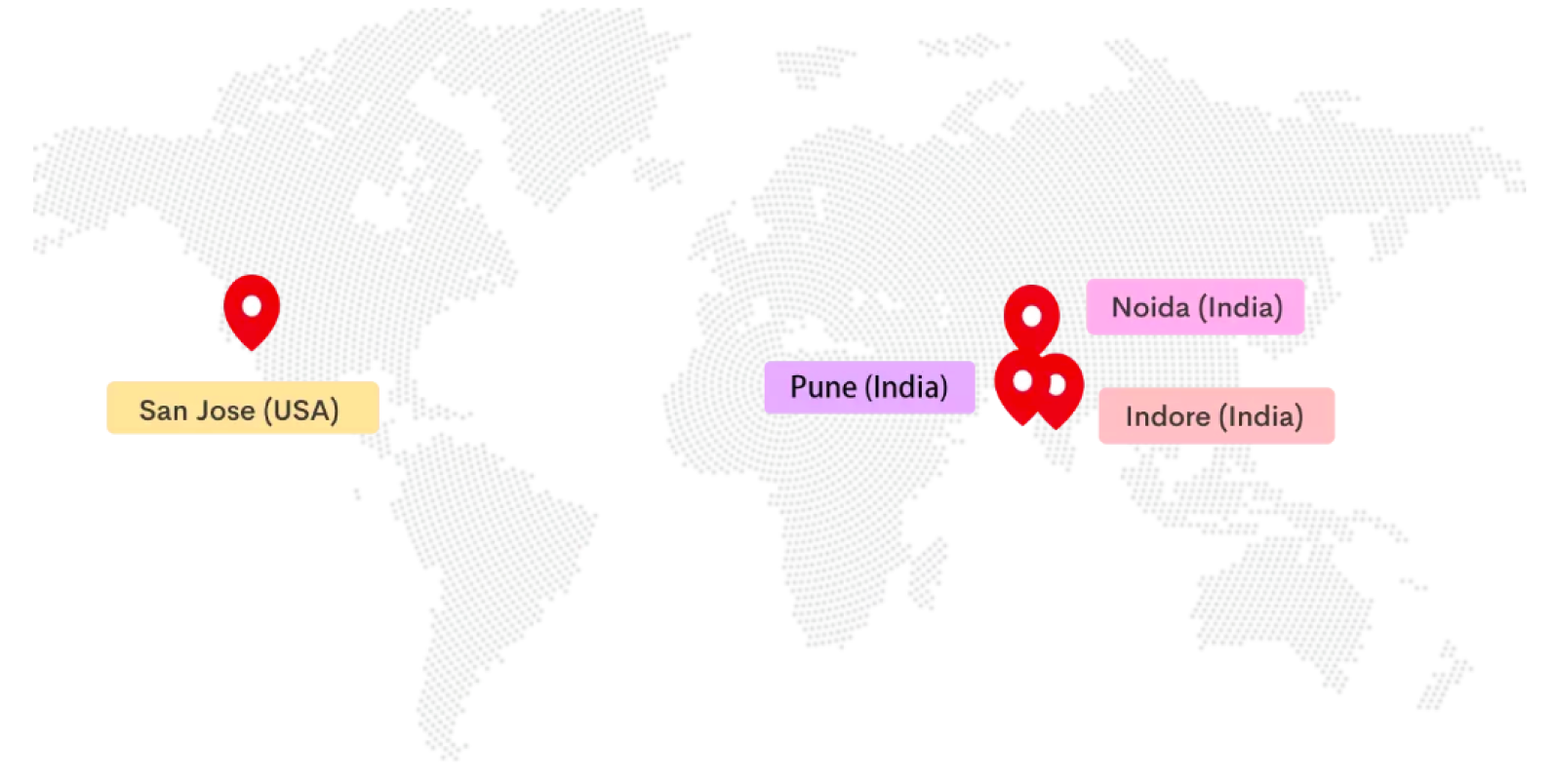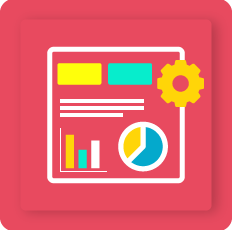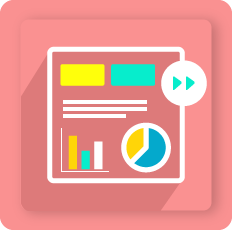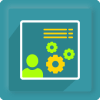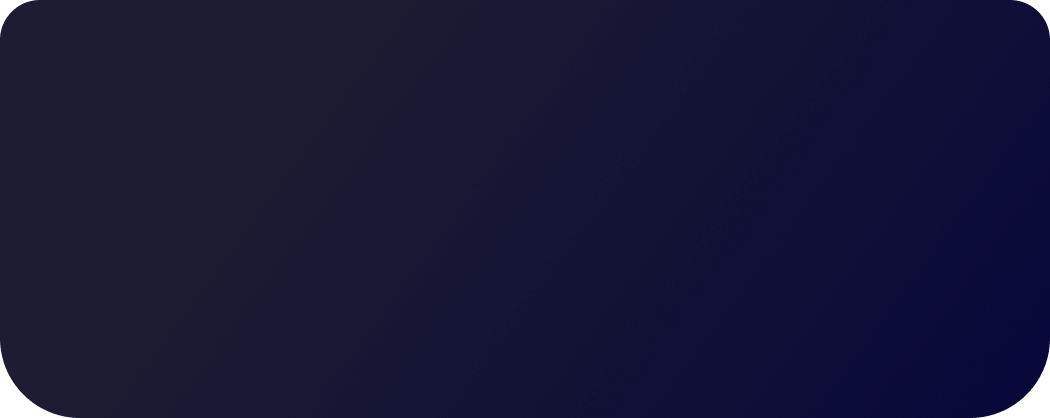

The Ksolves brings a Gantt View for Manufacturing that helps in managing and scheduling your tasks/orders efficiently and quickly. Overall, it provides an outstanding visual depiction of all manufacturing tasks/orders from start to finish, assisting in order management and meeting set deadlines.
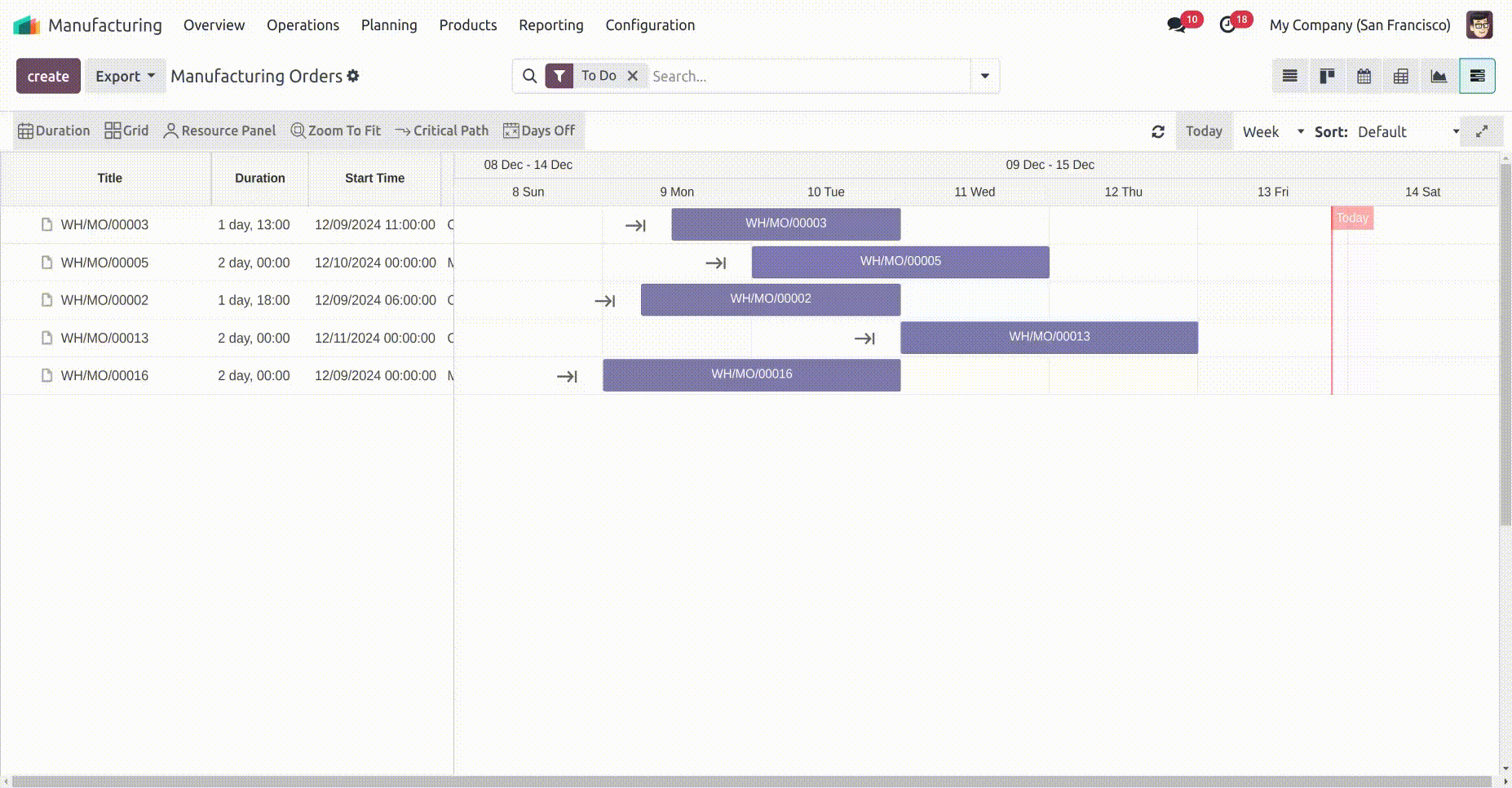
Ksolves-Your One-Stop Solution

We are available 24/7 for your service. Contact us today!
USPs
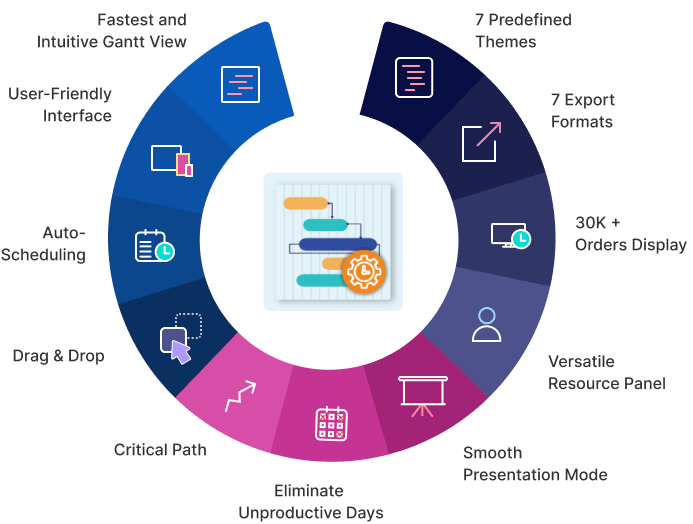
Gantt View Manufacturing is further divided into two views including Manufacturing Orders and Work Orders
1-Manufacturing Order View
The Manufacturing order Gantt View is beneficial to keep you updated with your manufacturing order schedules and ensure to meet the deadlines. It provides a comprehensive view of all your manufacturing orders on a visual timeline including deadlines, dependent tasks, resources, orders, etc. that allow managers to make informed decisions.
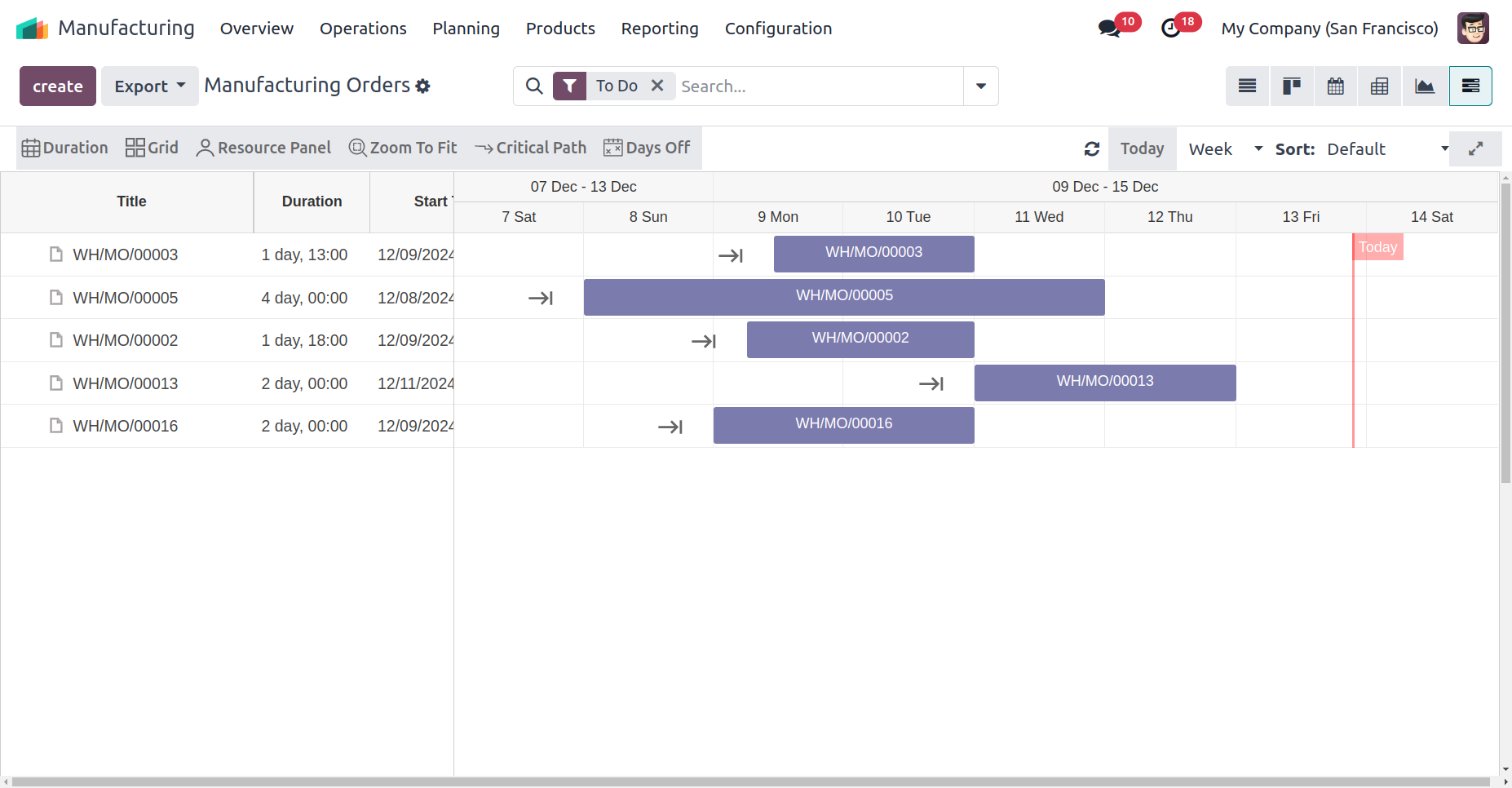
2-Work Order View
The Work Order Gantt View helps to schedule your work orders and avoid scheduling multiple orders at same time. With this you can easily keep track record of all your dependent work orders as well as prioritize them accordingly.
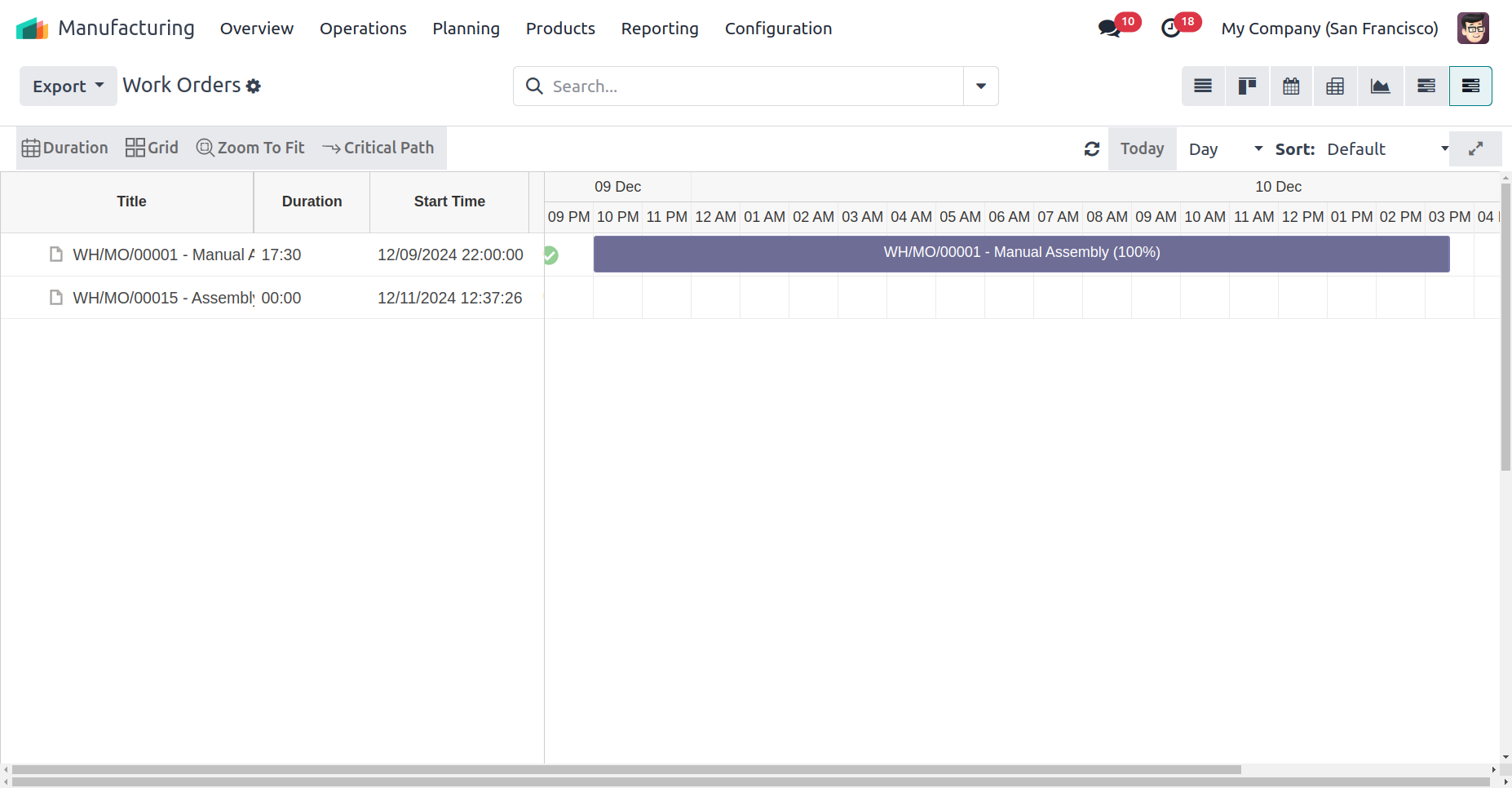
KEY HIGHLIGHTS OF
Gantt View Manufacturing
Leave management becomes easy and convenient with Gantt View Time Off!
A. Manufacturing Order
Action Bar
Manage your Manufacturing orders within few clicks
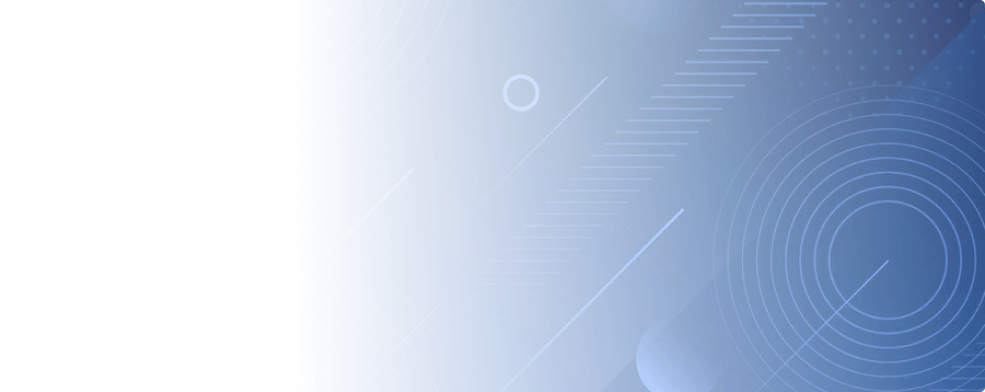
Duration
The duration feature is used to display the scheduled numbers of days for all manufacturing orders in the Gantt View.

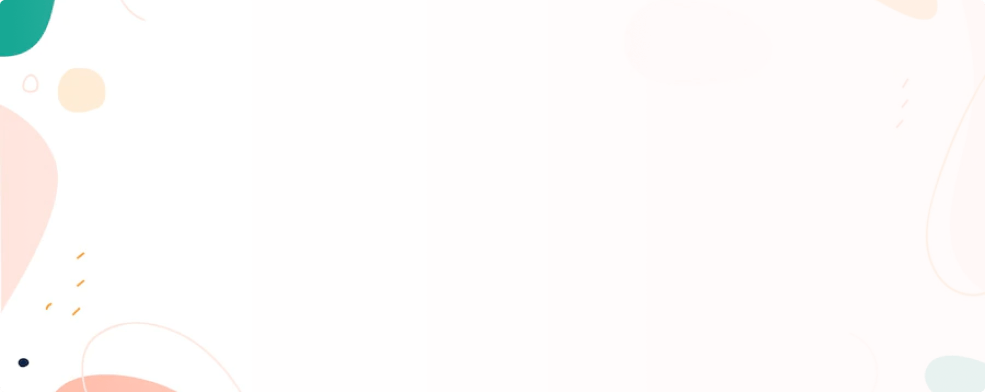

Grid
When you click on the Grid button, it will hide the left panel of the Gantt View.
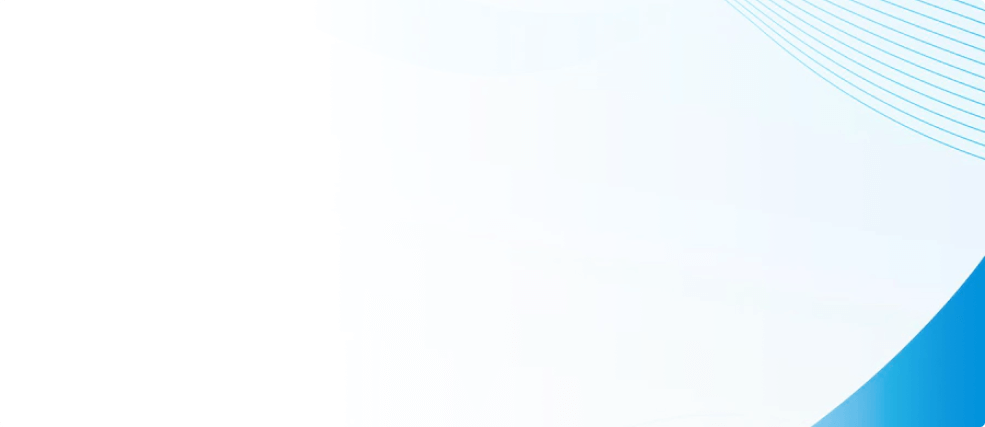
Resource Panel
The Resource Panel displays information of all the resources who are working on different orders along with their working hours and tasks assigned to them.

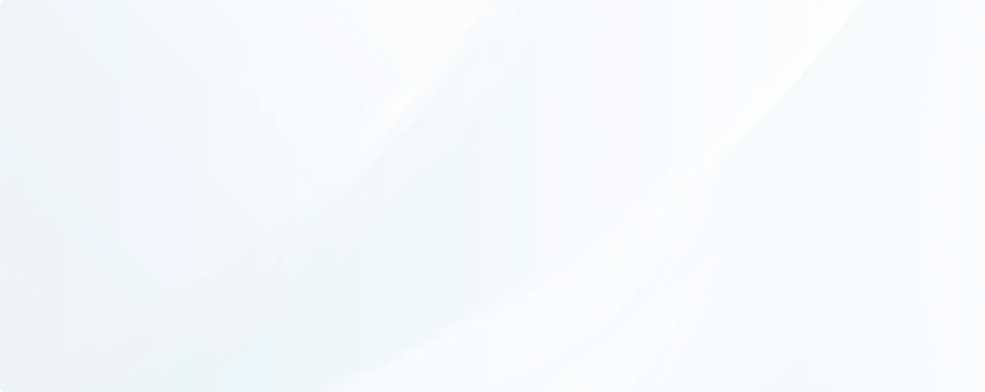

Zoom to Fit
By clicking on the Zoom To Fit button, you can adjust the Gantt View according to your screen size. It provides you better visualization to manage your orders efficiently in the Gantt View.
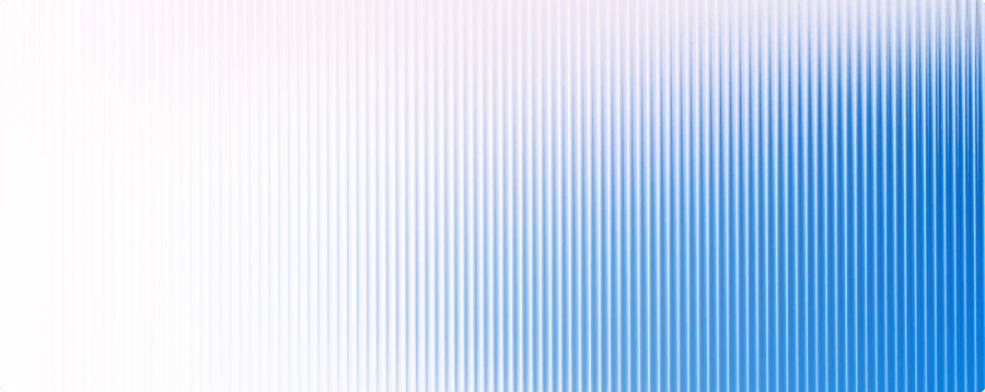
Critical Path
By using the Critical Path feature, you can create a link between the current order with the last one. The critical link is denoted with red color to display the task dependency in the Timeline.

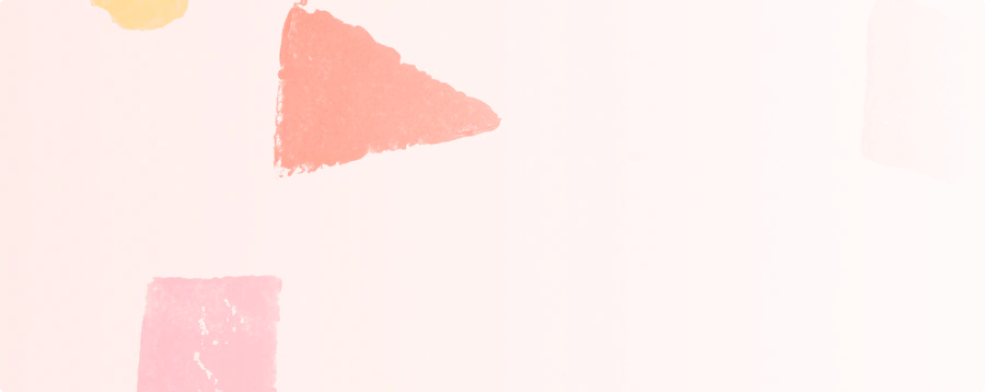

Days off
This feature displays the days when a resource is not available or on a day off by highlighting in the timeline.
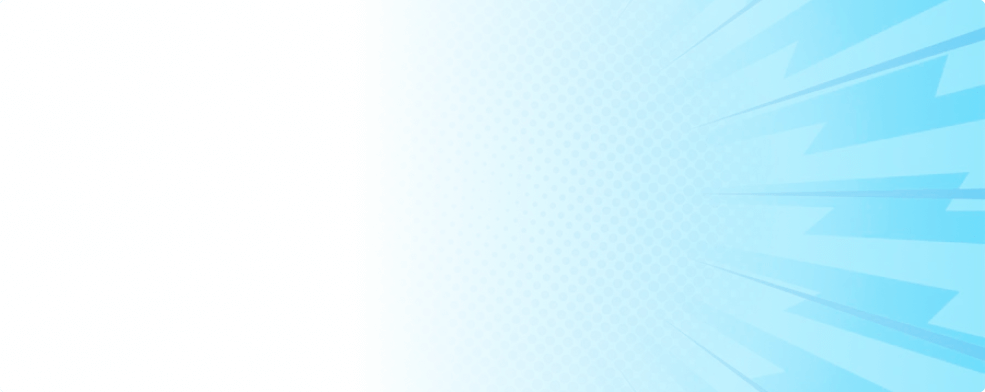
Today
Today's feature is used to bring you to the current date in the timeline. When you click the today button it will highlight the Gantt View section that reflects the current date.

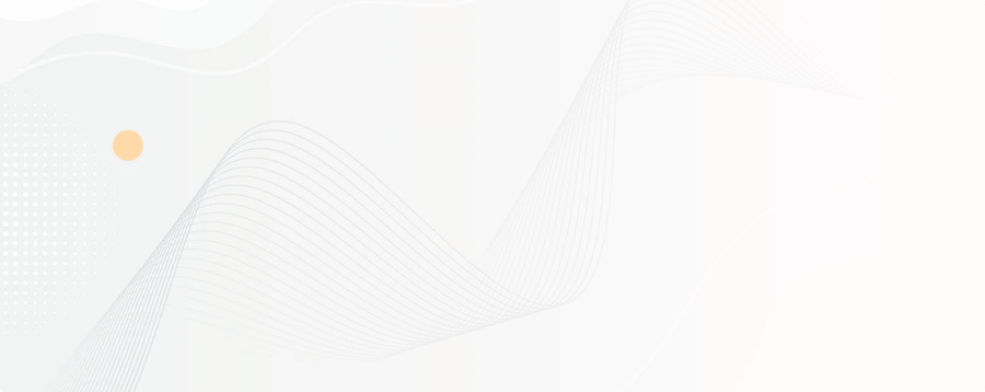

Scaling
With the scaling feature, you can easily sort the display of your manufacturing data in different time formats like day, week, month, quarter, etc. It's your wish how you want to represent your data in the Gantt View.
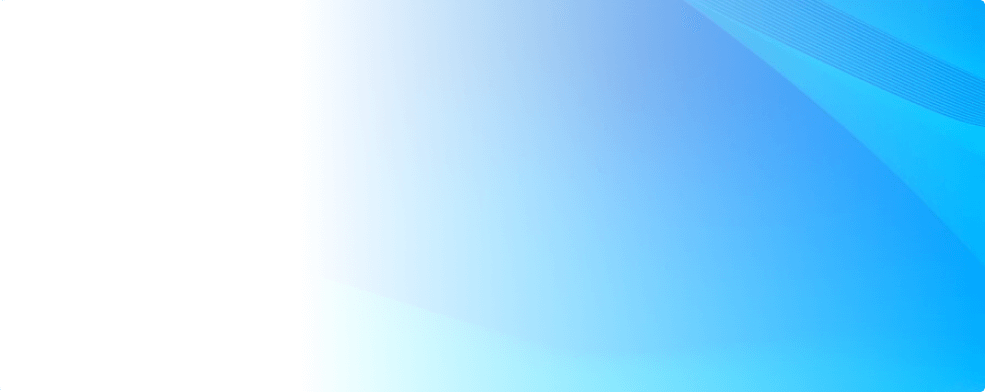
Sorting
Sorting features provide different options like new to old, according to name ascending and descending order, etc.to sort the display of your manufacturing data in the Timeline.

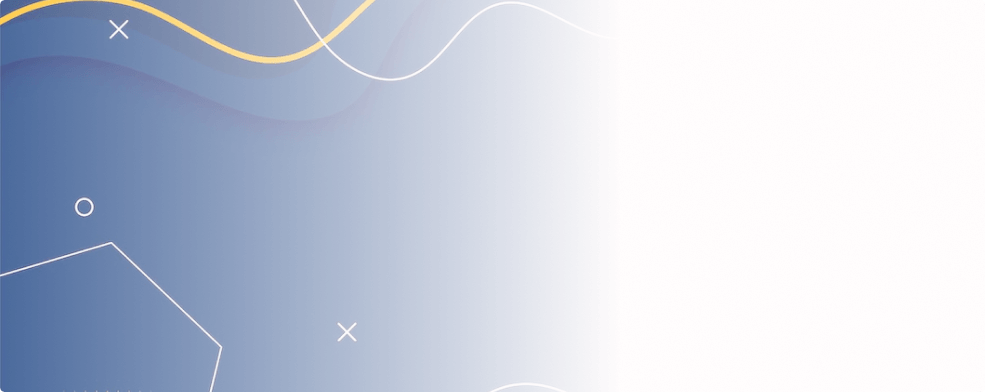
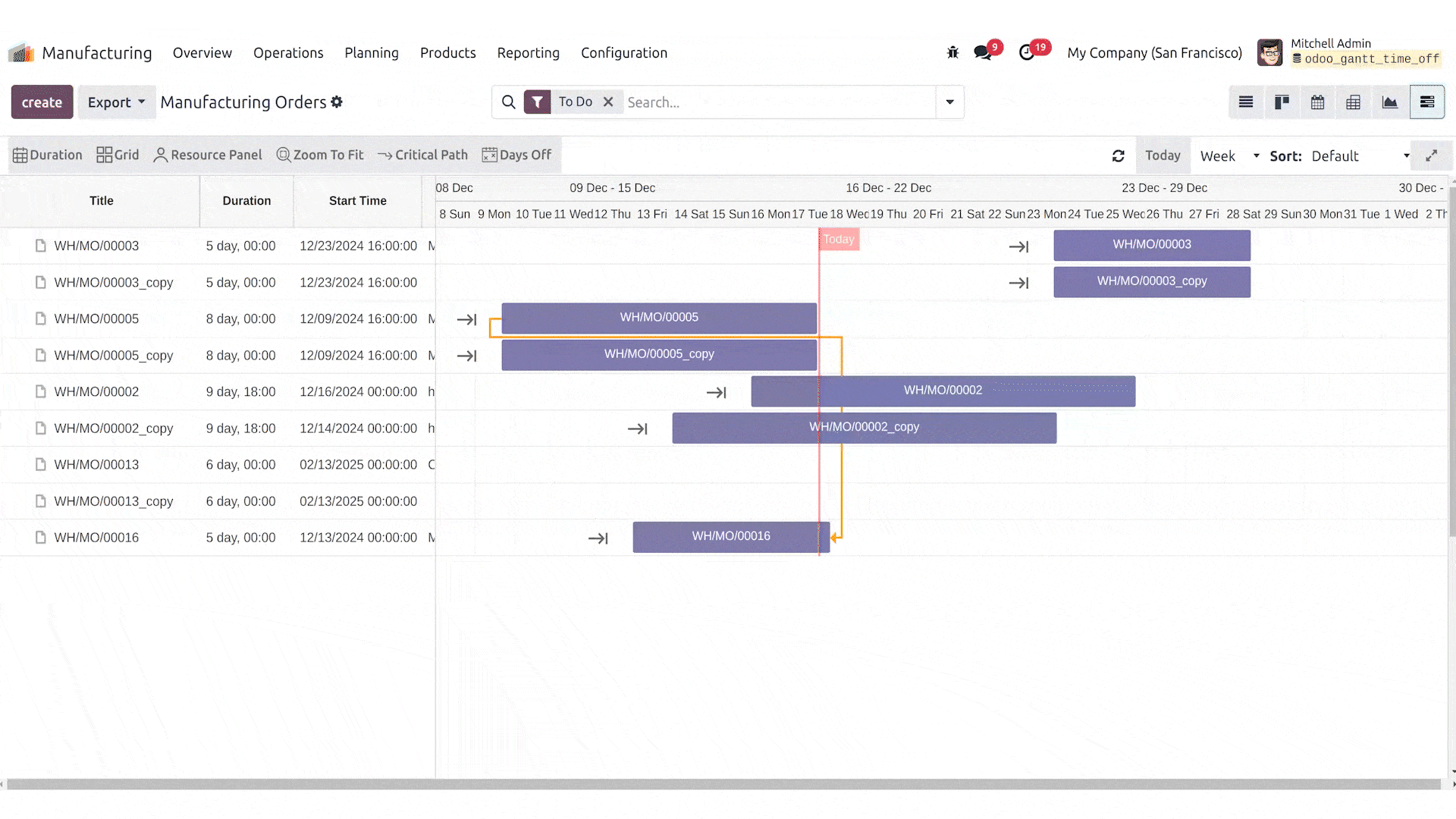
Full Screen Mode
The feature will take you to the full screen where you can visualize the data in a better way.
Edit Screen-Gantt View Details
When you click the Edit button a form will appear. In the form, there is a Gantt View Details where you can edit the tasks to customize its display in the Gantt View. Let's discuss the different setting options of the edit form Gantt view details
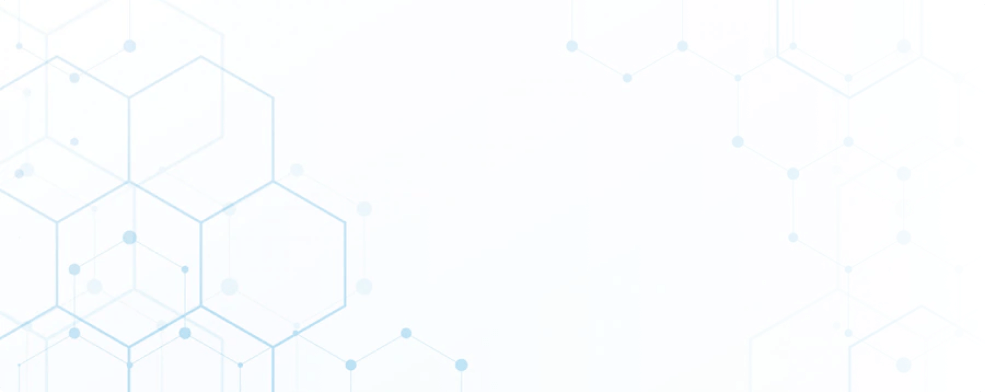

Unschedule
If you unschedule any task in the edit form then your task will display only in the list view but not in the timeline. It means if you don't want to display order in the timeline then you can use this feature.
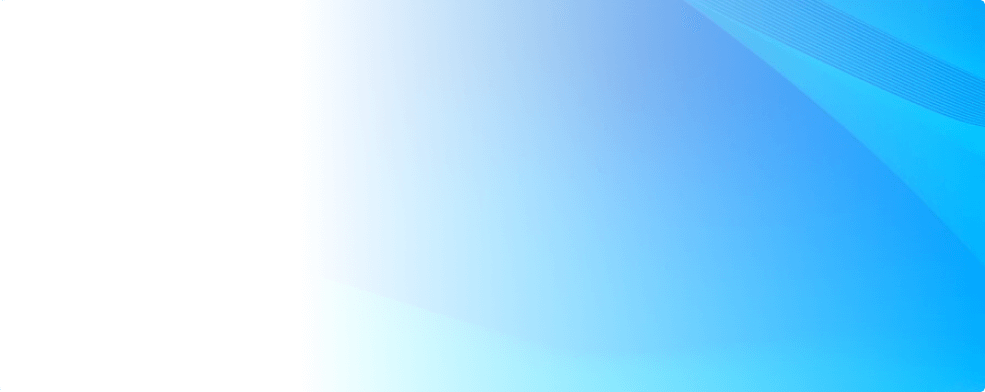
Enable Order Duration
In case you don't know the end date of the task then you can enable order duration. You just need to put the start date and task duration, the end date will automatically display.
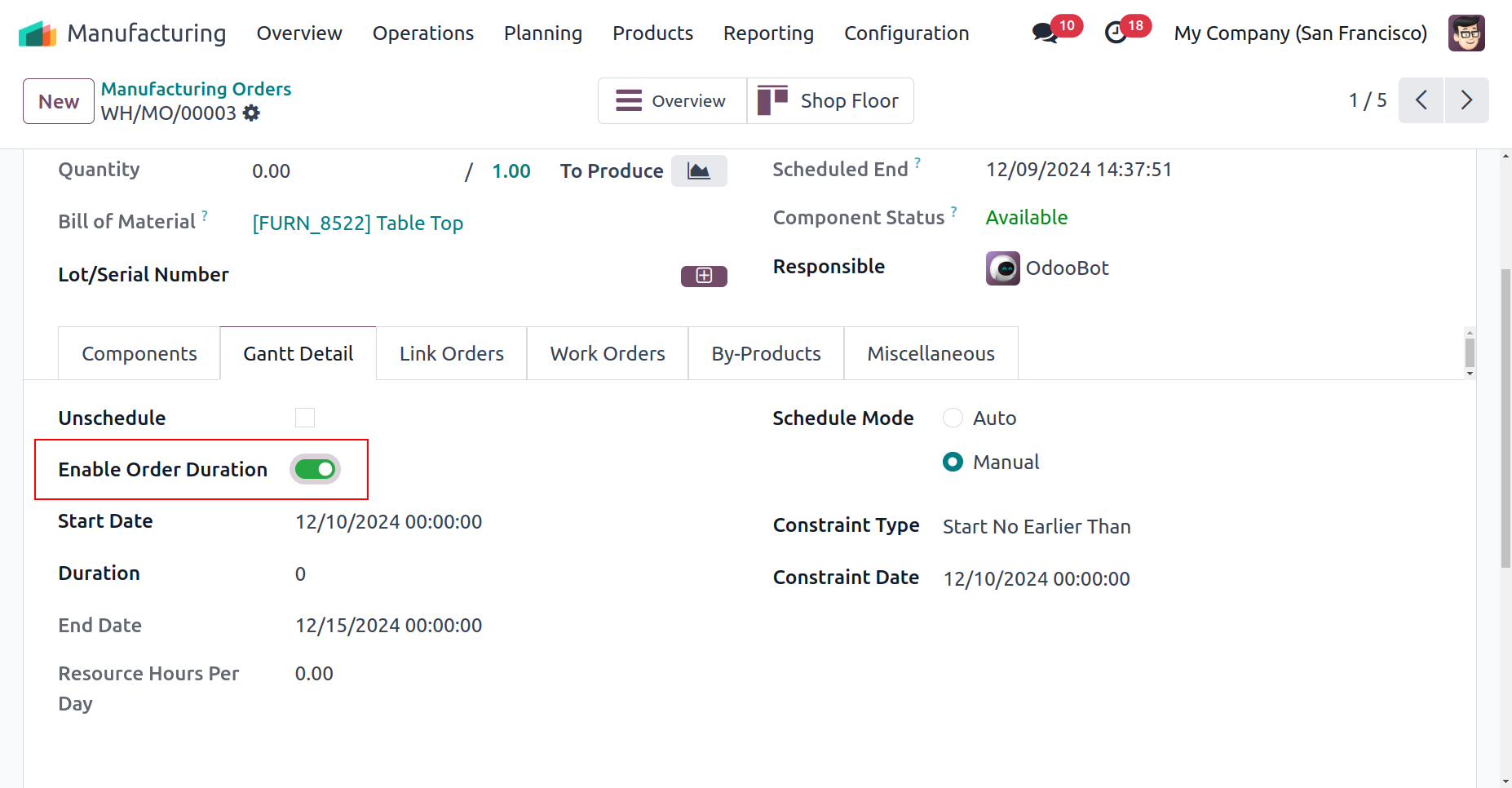
Start date
In the start date you need to put the date when will the task begin
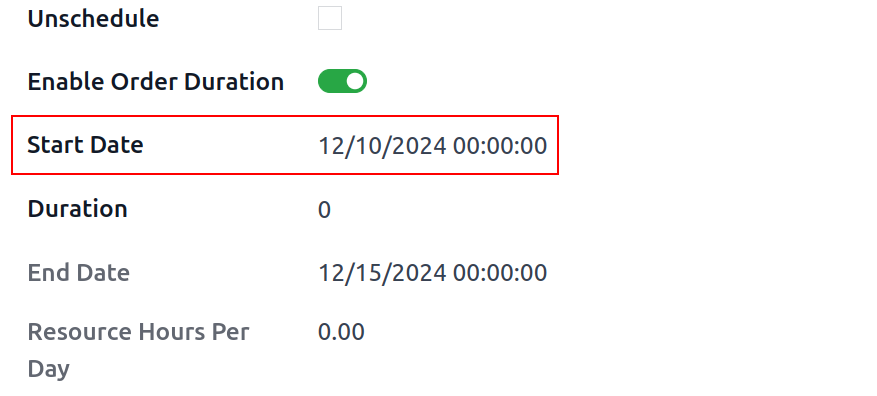
End Date
In the end date just mention the end date of the task
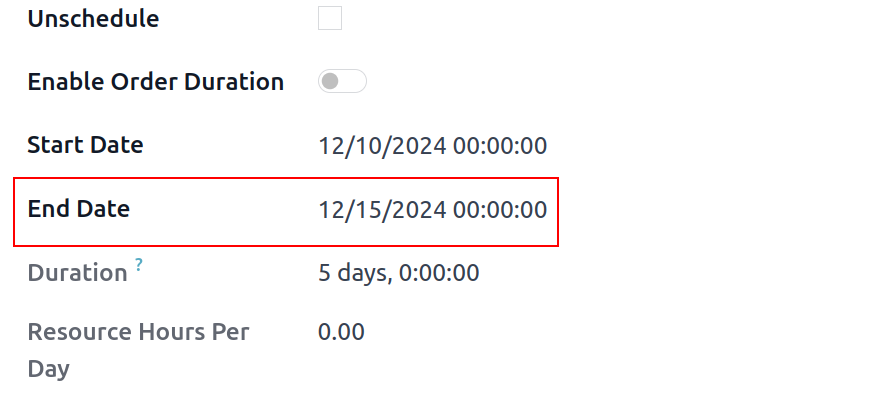
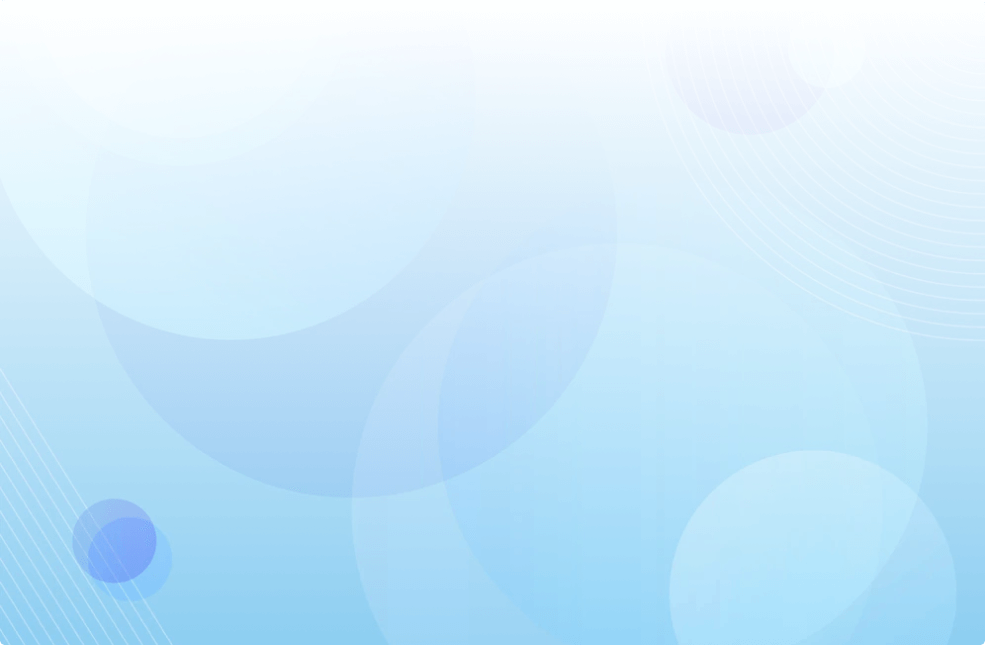
Schedule Mode
The schedule mode feature gives two options including manual and automatic to schedule your task. If you want, after completing the first task the next task should be started then you can arrange it with automatic schedule mode. For this you need to create a link and select the automatic schedule modes to display in the timeline.
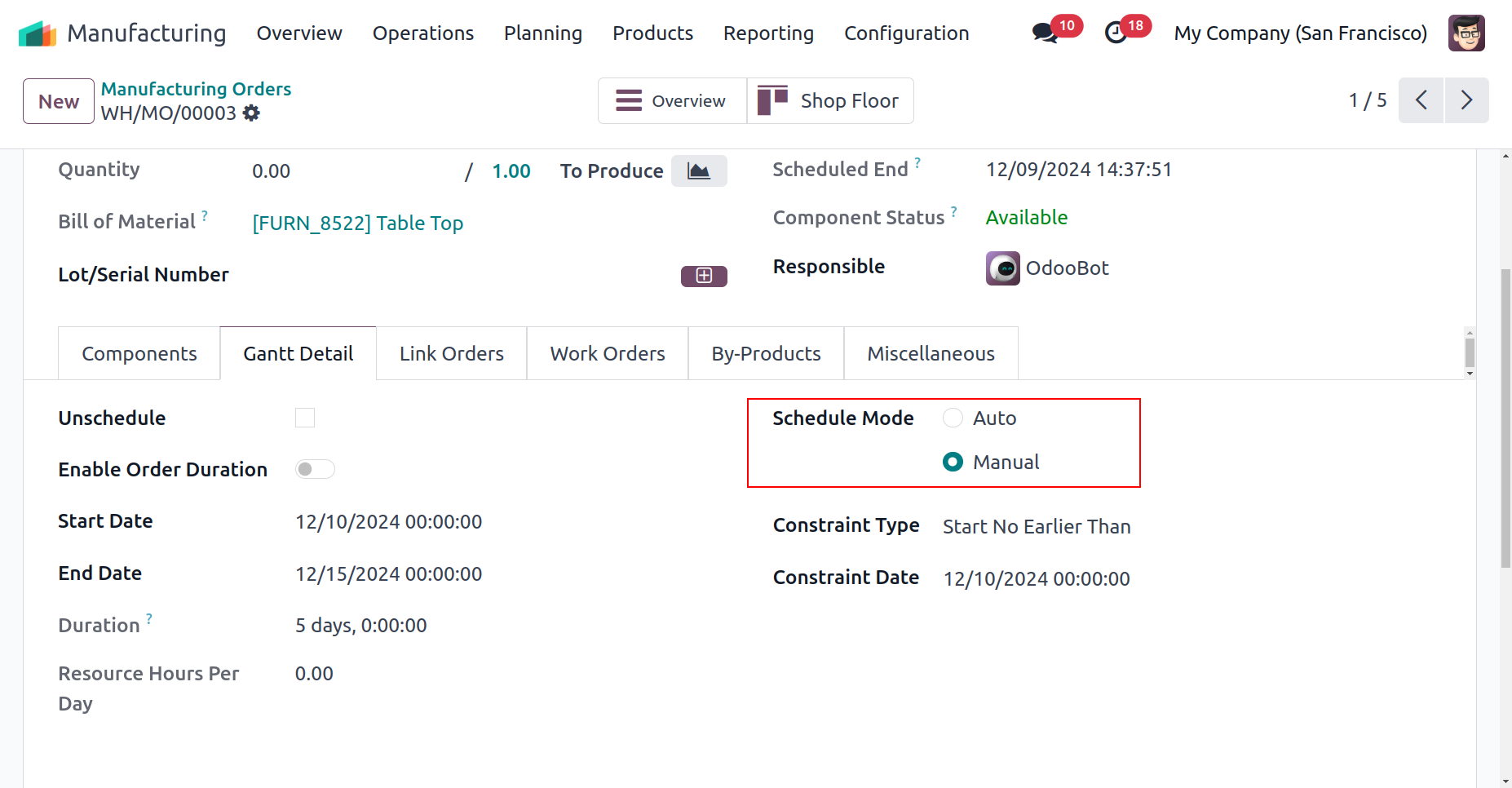
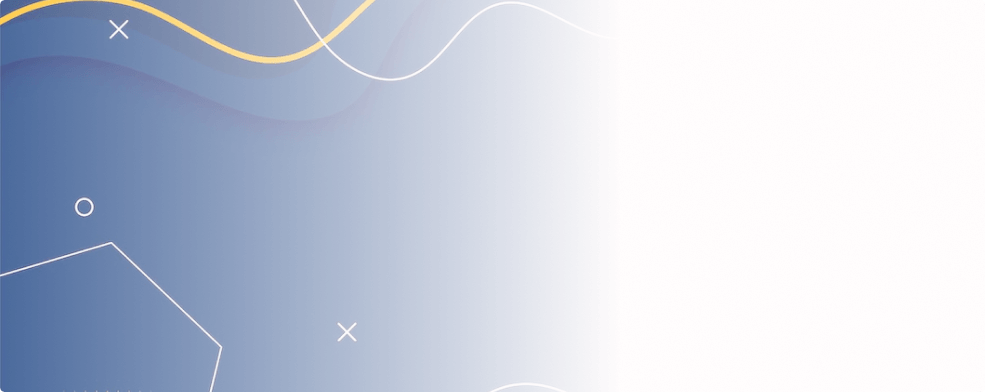
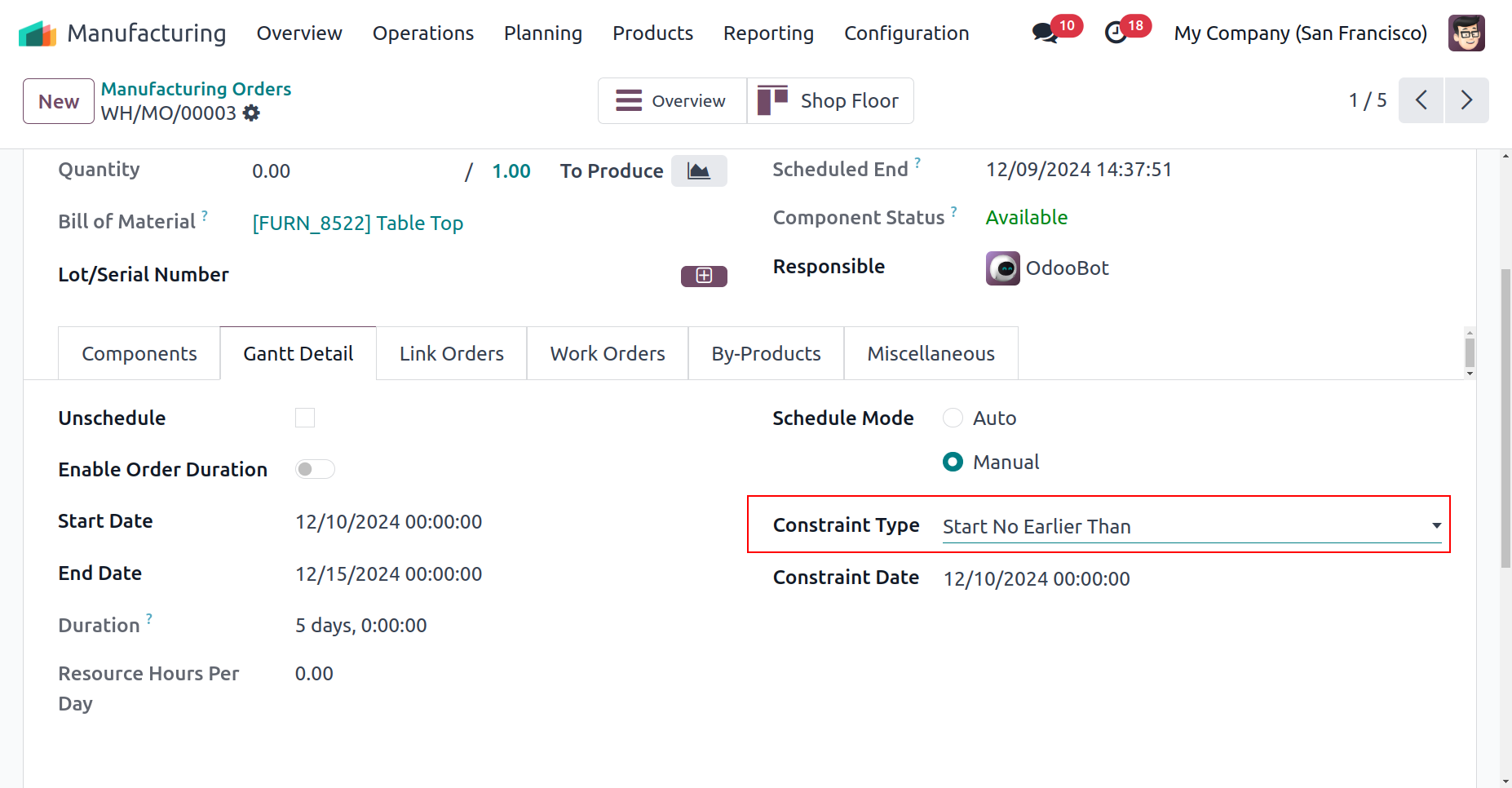
Constraint Type
With this feature you can add the constraint type for your order like “ As Soon As Possible'', “Start No Earlier Than”, ``Must Start On” etc. The constraint will display in the timeline and give a quick view for the task priority.
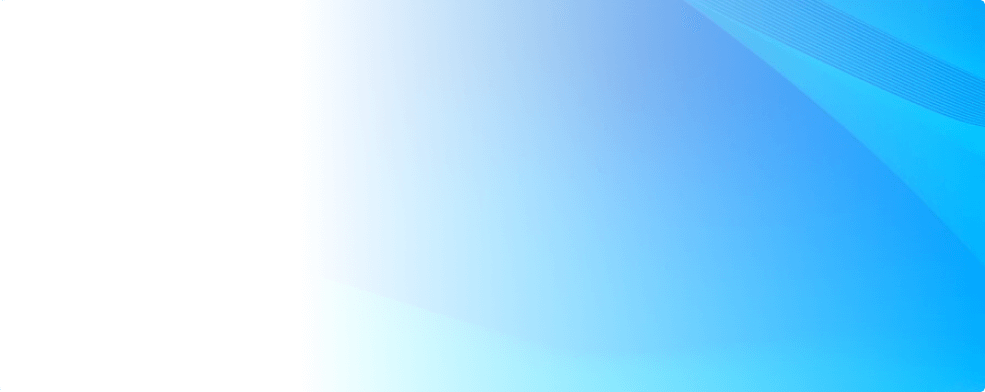
Constraint Date
In the constraint date you can set the date when the task should be started. It only reminds you of the start date of the task in the Gantt View.
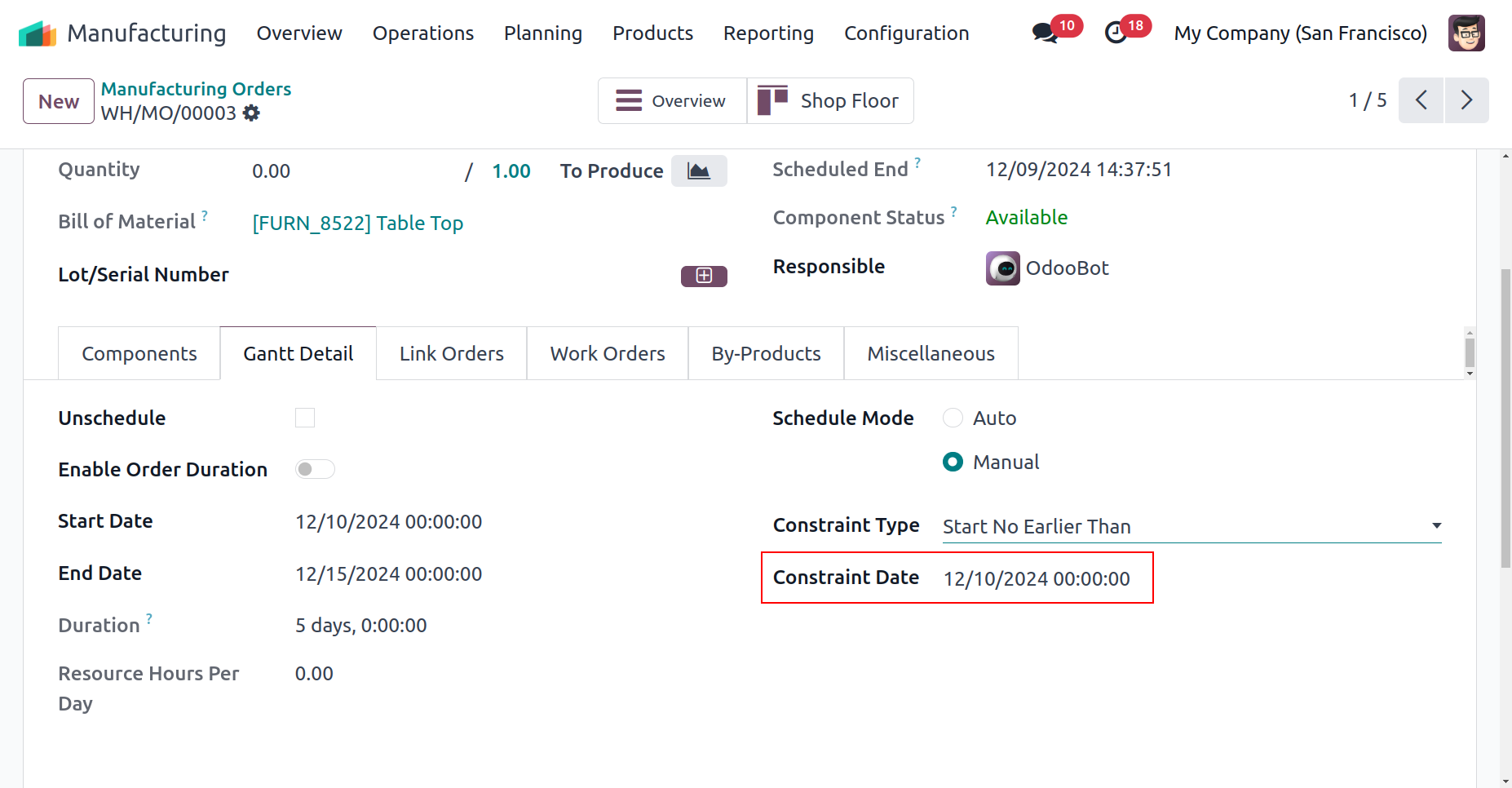
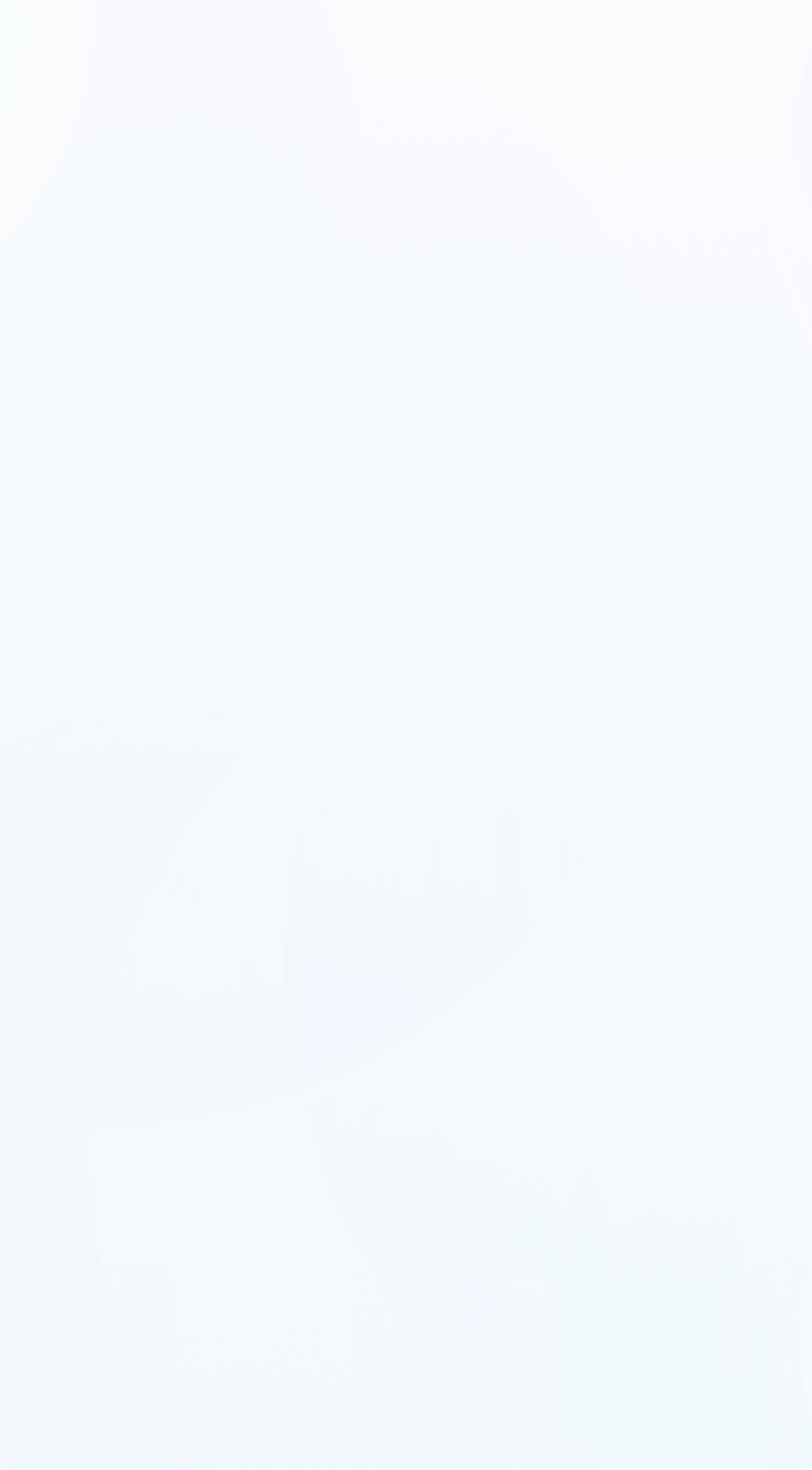
Left Grid
In the Left Grid, it displays the order information including Title, Duration, Start Time and Owner.
Title
Title of the manufacturing
order
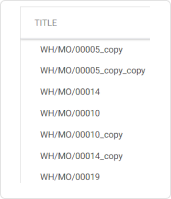
Duration
Display order duration (number of days and hours)
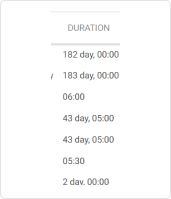
Start Time
Shows the start date and time of the task
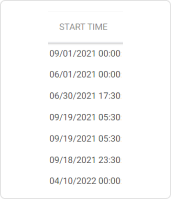
Owner
Name of the resource who work on the task
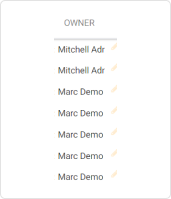
Add
The Add button(+) allows you to create a new manufacturing order directly from the left grid. Once you click the add button a form will appear where you need to fill details to create an order.
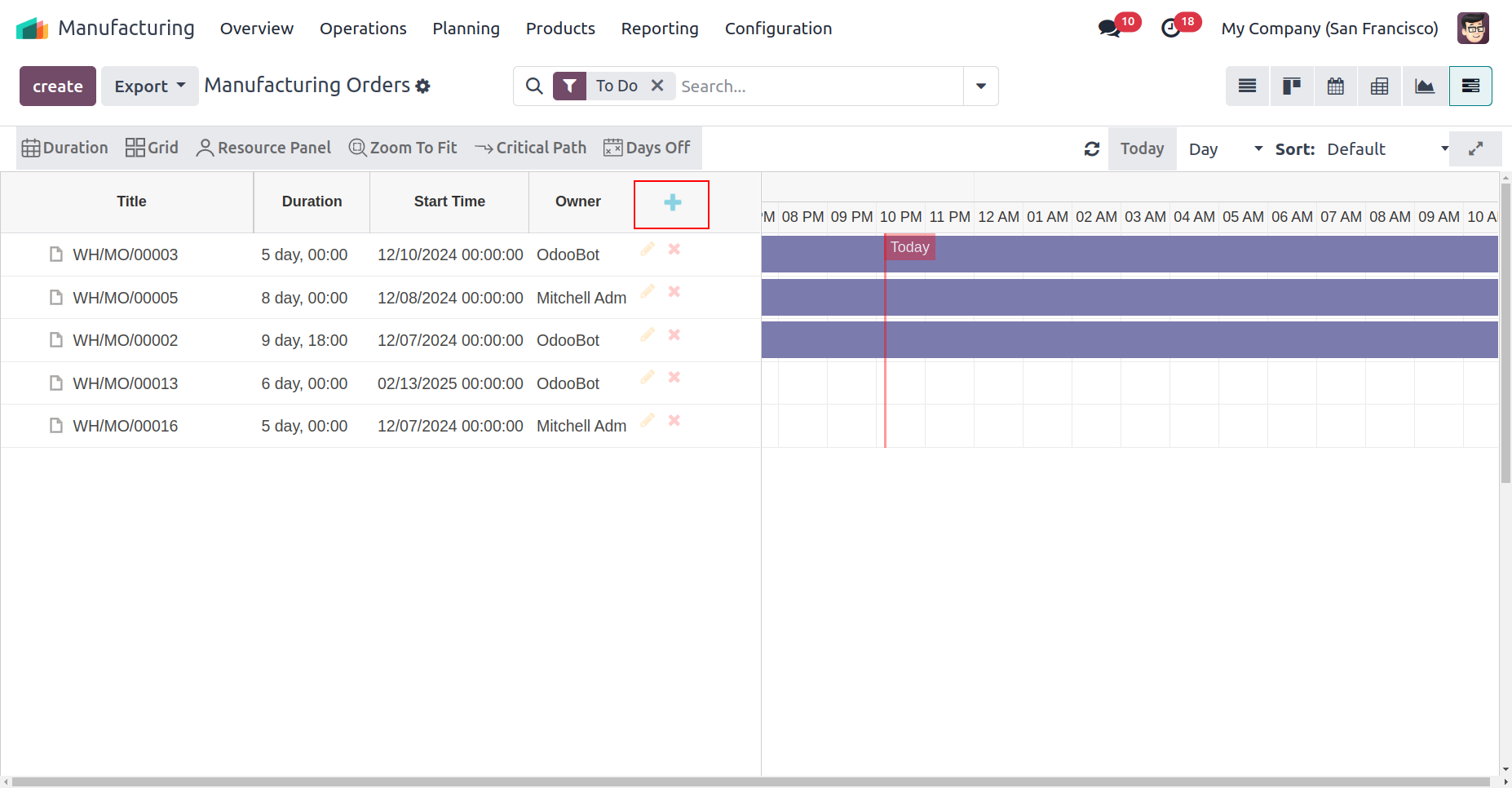
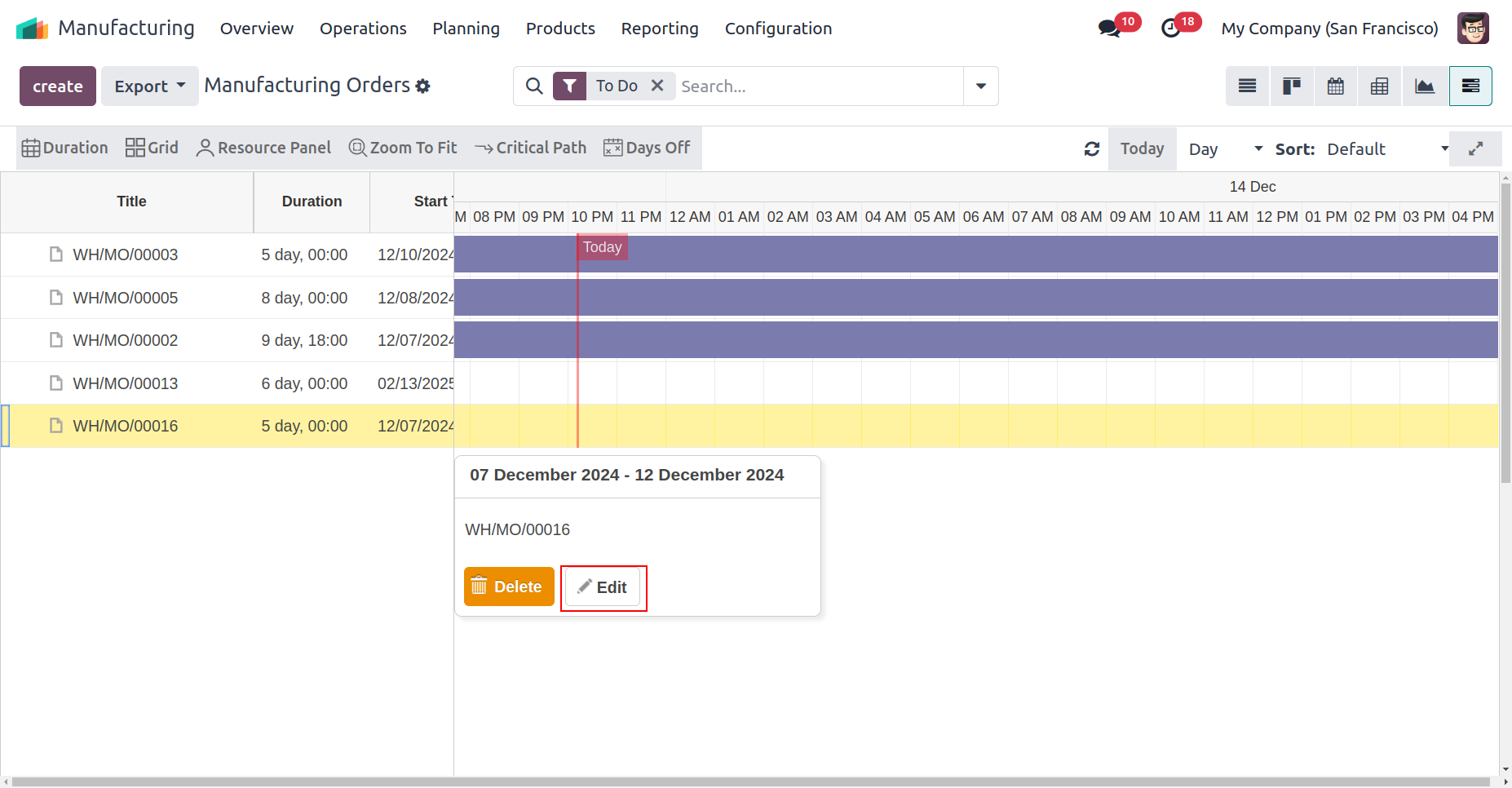
Edit a Task
The edit button allows you to modify your task.
Delete
The delete icon allows you to delete your task.
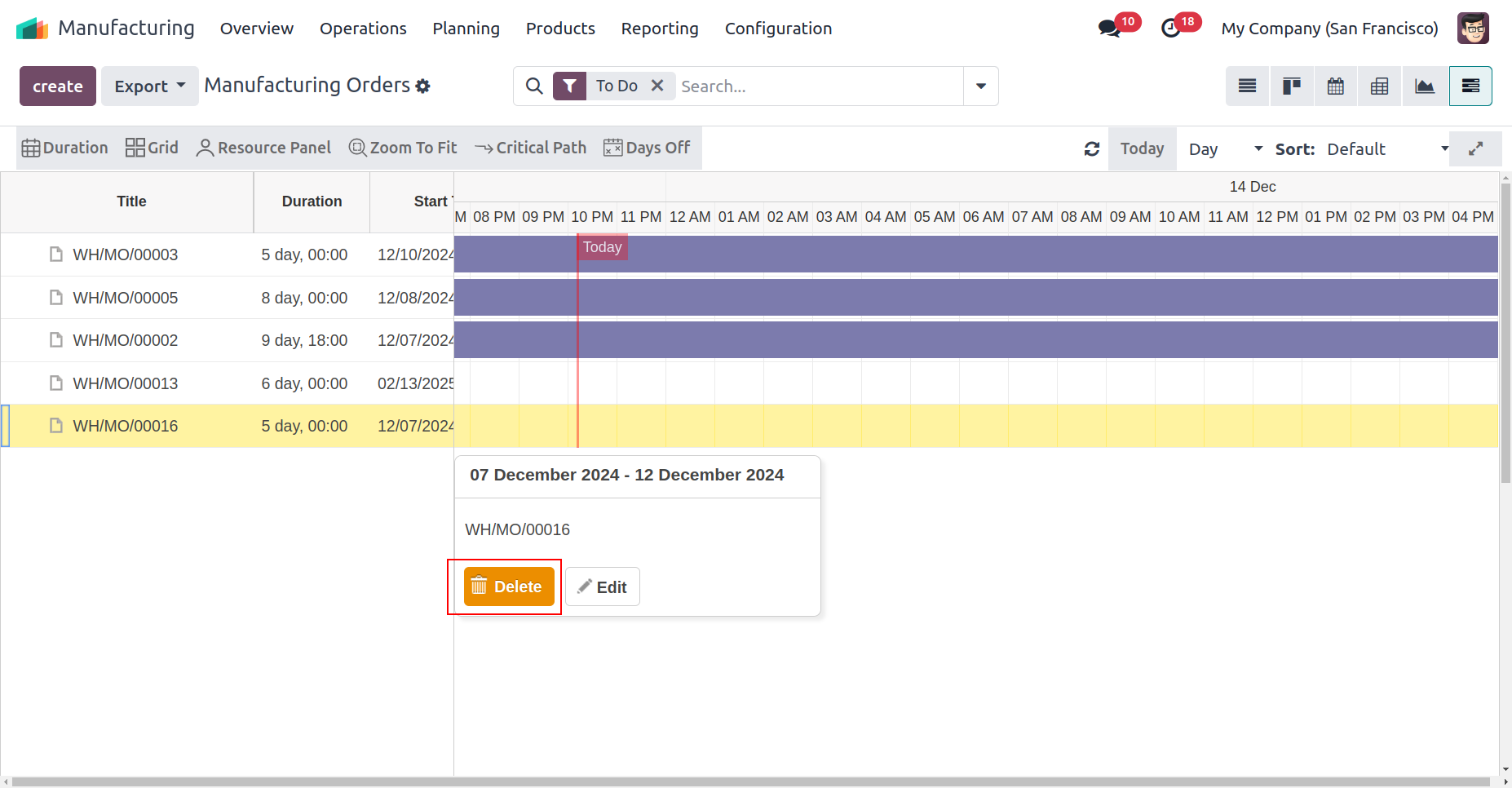
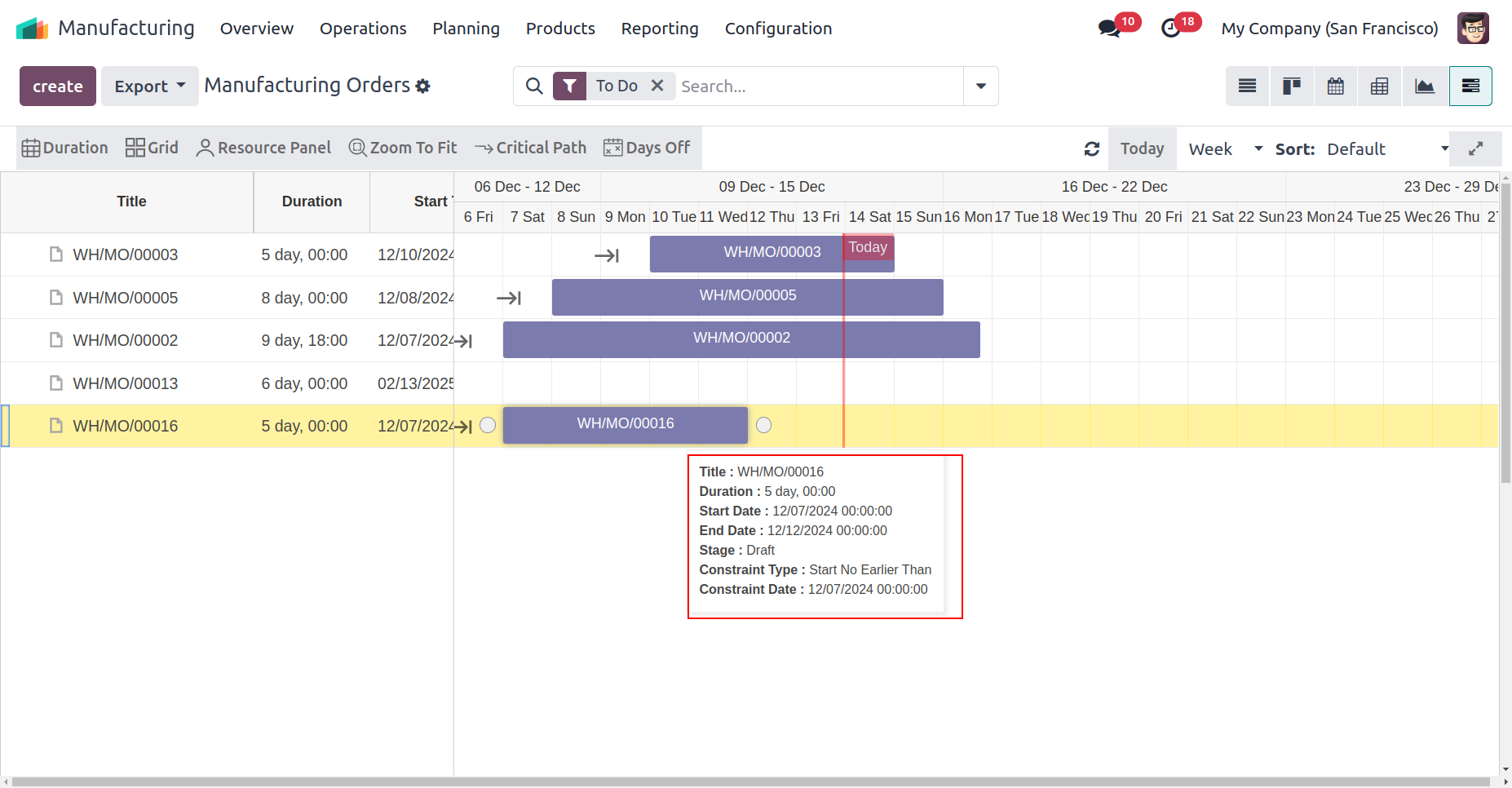
ToolTip
When you hover a mouse on the edit or delete button in the left grid, a tooltip will appear to show the order details like Title, Duration, Start Date, End Date, Stage, Constraint Type, and Constraint Date. You can customize the ToolTip in the Gantt settings.
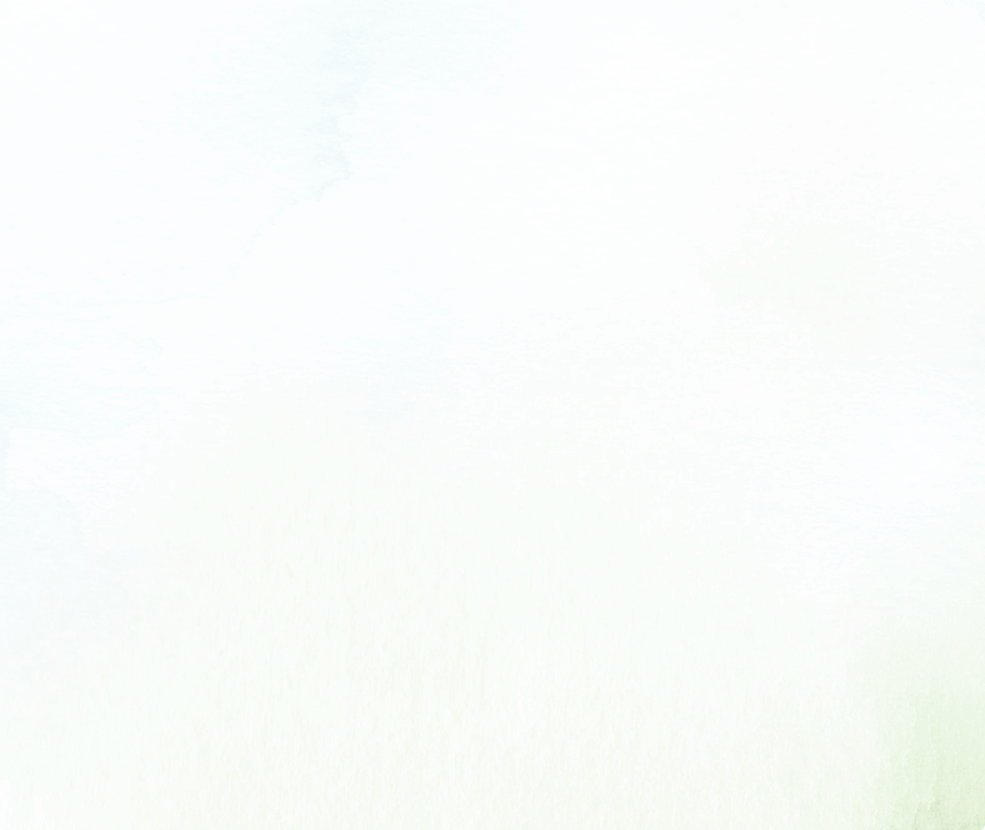
Right Grid
The right grid is the main grid where all the manufacturing data is displayed in Gantt View.
Drag The Timeline Of Time-Off
With this feature, you can directly drag the tasks in the timeline and schedule it for another date. For example if you want to schedule any task from the current date to the next date you can do it by dragging it directly in the timeline.
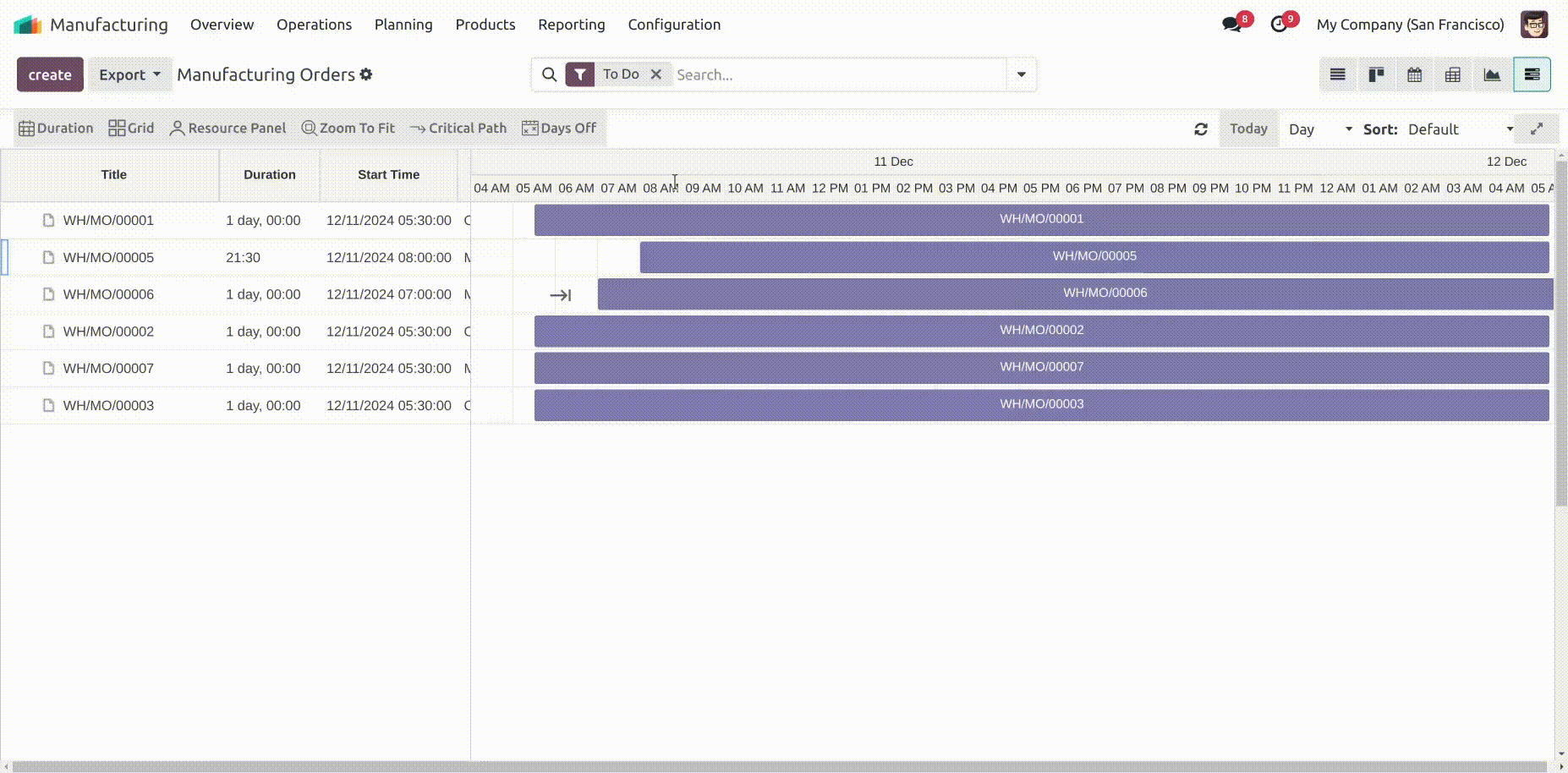
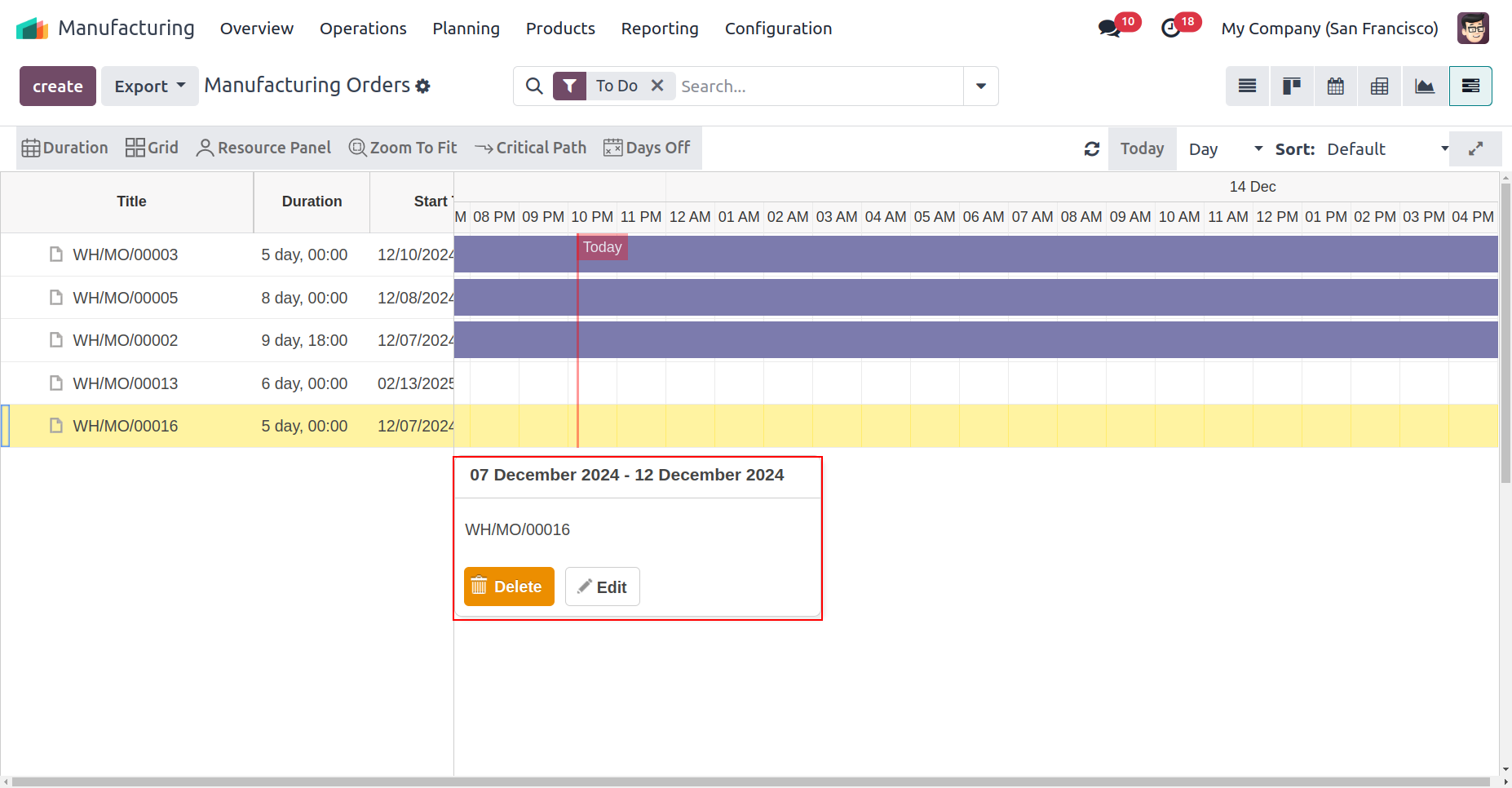
Quick Pop-Up
The quick pop up feature displays the Title, start date and end date of the order with edit and delete option on the timeline. With the edit button you can modify your order or delete it by choosing the delete option.
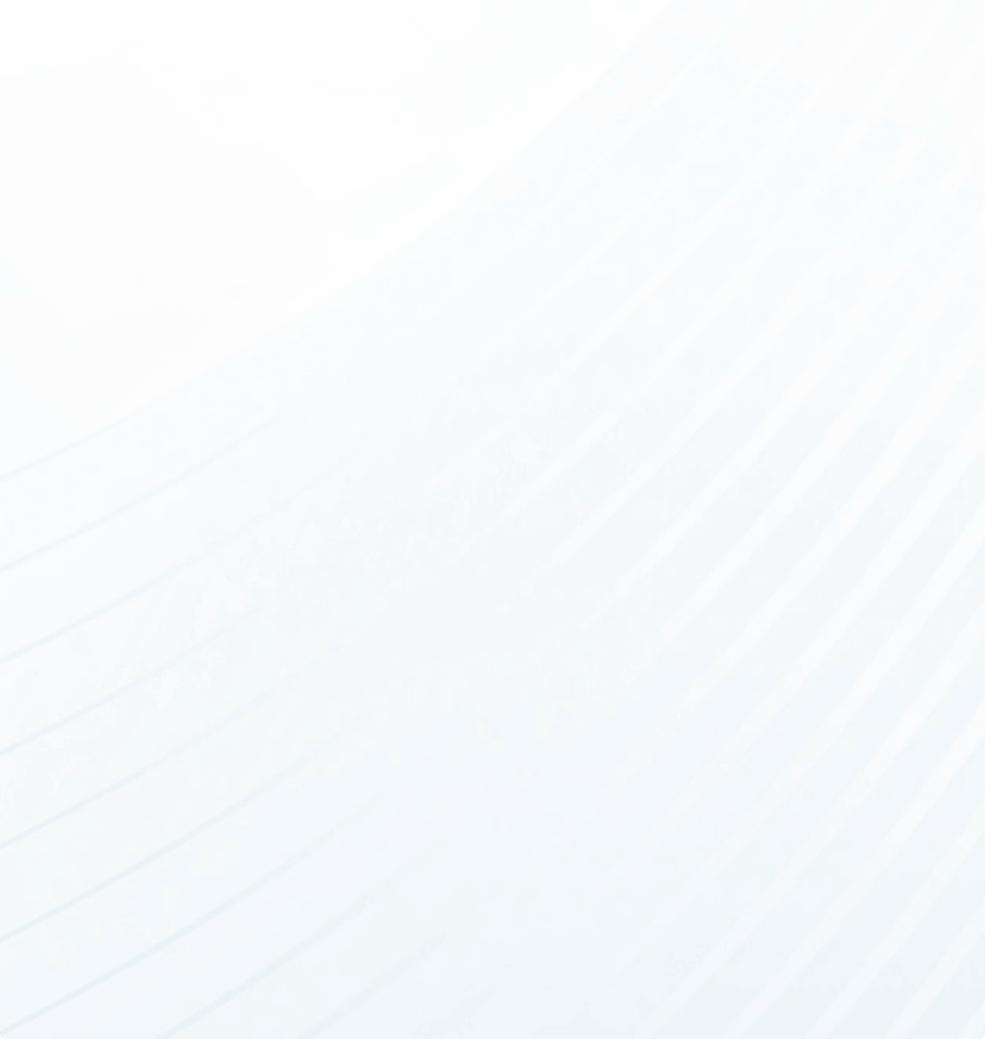
Gantt Settings
Customize your Gantt View by configuring the Gantt Settings!
Tooltip setting
You can modify the tooltip setting to display the order information in the Gantt View. The tooltip includes the display settings of Title, Duration, Start Date, End Date, Stage, Constraint Type and Constraint Date.
Title
Manufacturing order
title
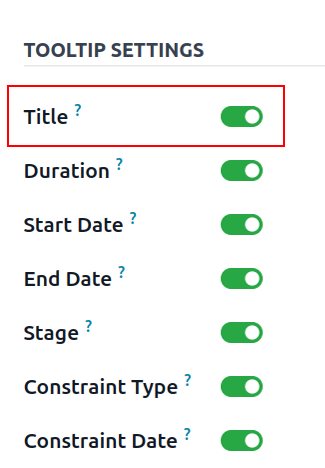
Duration
Time duration to complete the order/task
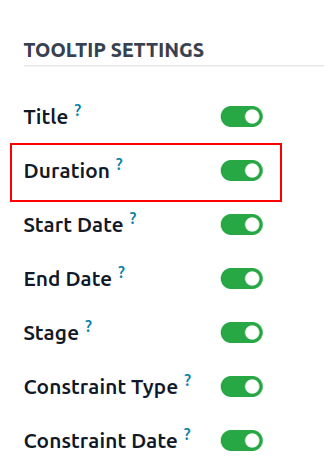
Start Time
When the order will start
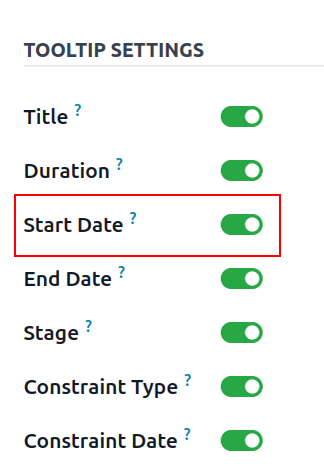
End Date
When the order will complete
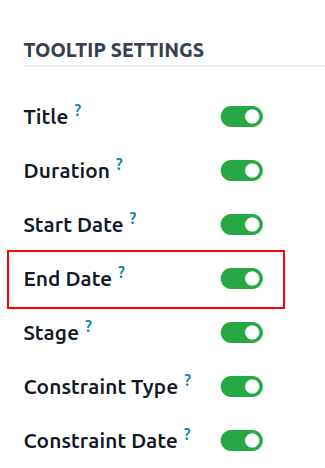
Stage
It gives info about the order stage like draft, confirmed, in progress.
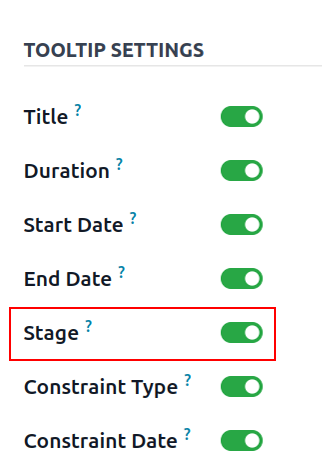
Constraint Type
It shows the priority of the task like Start No Earlier, Must Start on, etc.
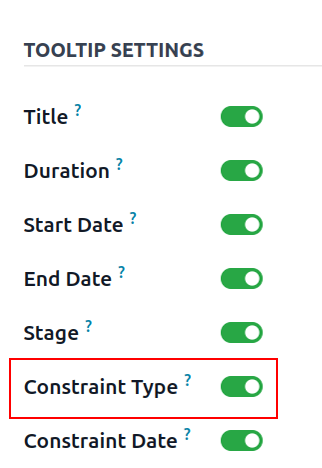
Constraint Date
It show the specific date when you should start the Task/Order
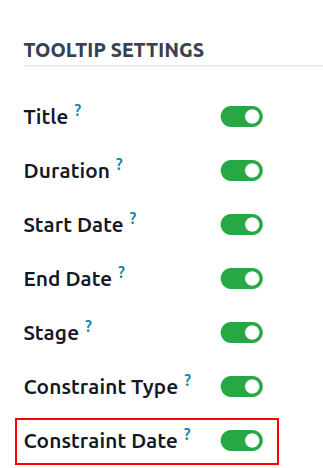
Gantt Chart Settings
You can enable or disable the Gantt Chart Settings that include Dynamic Text and Quick info.
Dynamic Text
If you enable the dynamic text, then your order info will automatically get adjusted to display in the Gantt View.
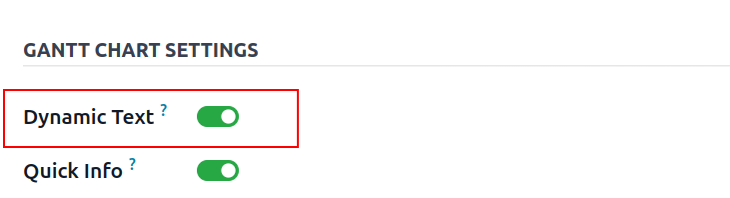
Quick Info
When you enable the Quick Info, it displays the Start Date, End date and order title with Delete and Edit options in the Gantt View.
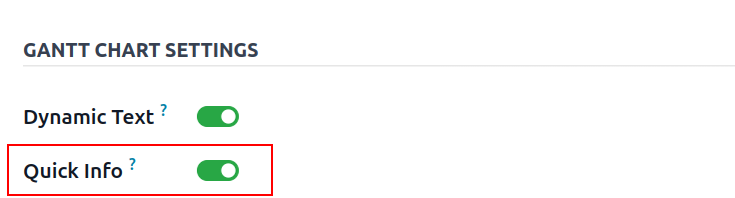
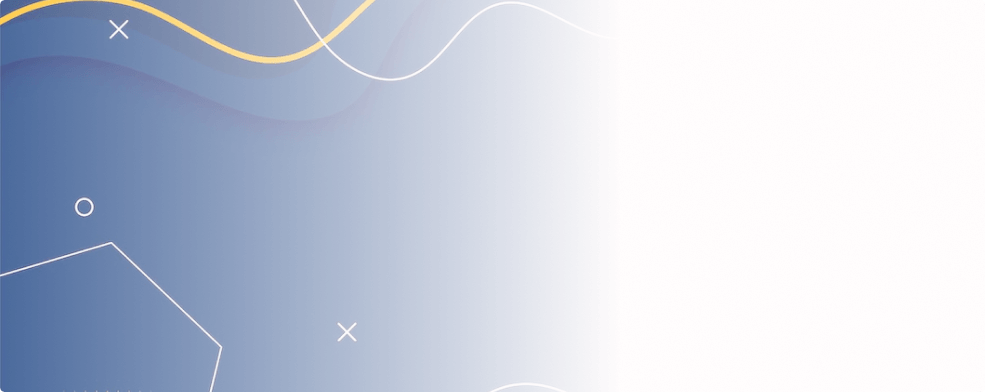
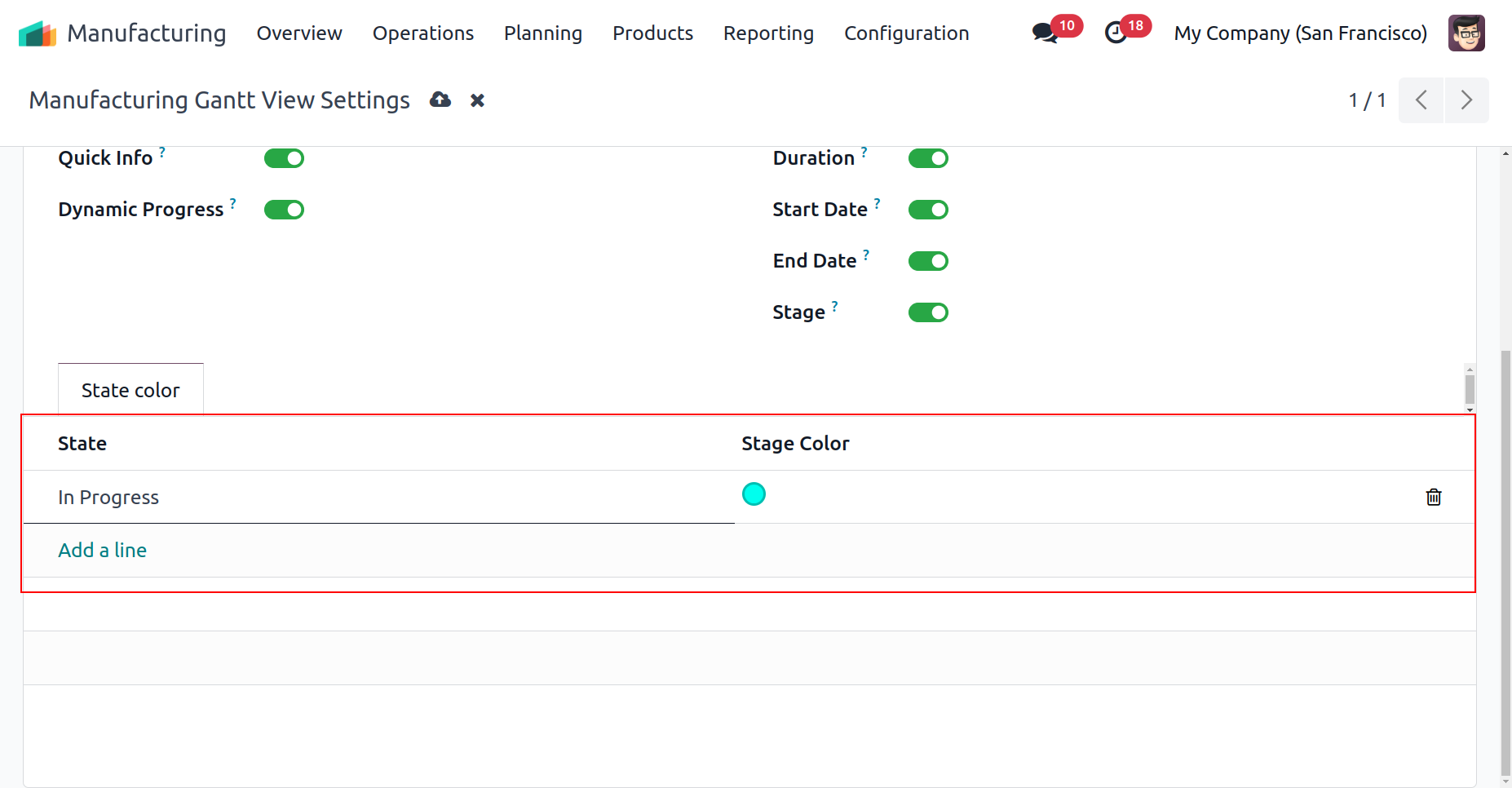
Stage Color
The stage color gives you an option to denote your order status like Draft, confirmed, etc. with different colors in the timeline. This will give you a quick view about your current order stage to manage it.
B. Work Order
Here we learn about the tools and features that help you in modifying the display of work order in the Gantt View.
Action Bar
Manage your Manufacturing orders within few clicks
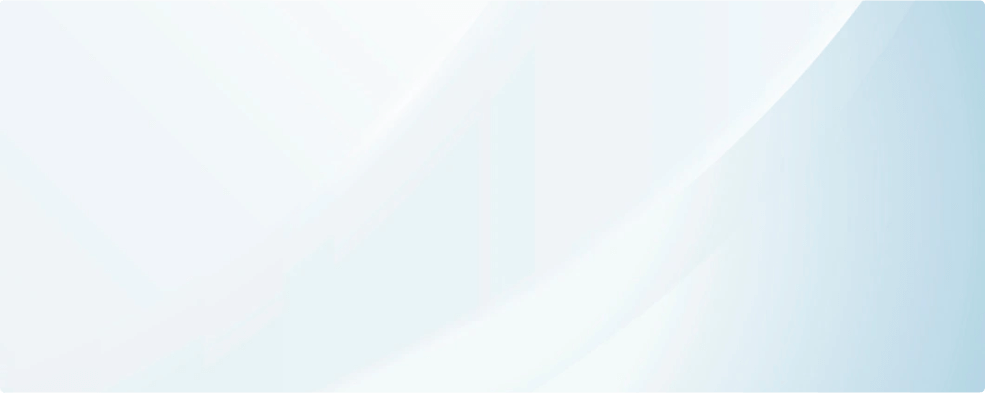
Duration
This feature shows the task/order duration in the timeline.
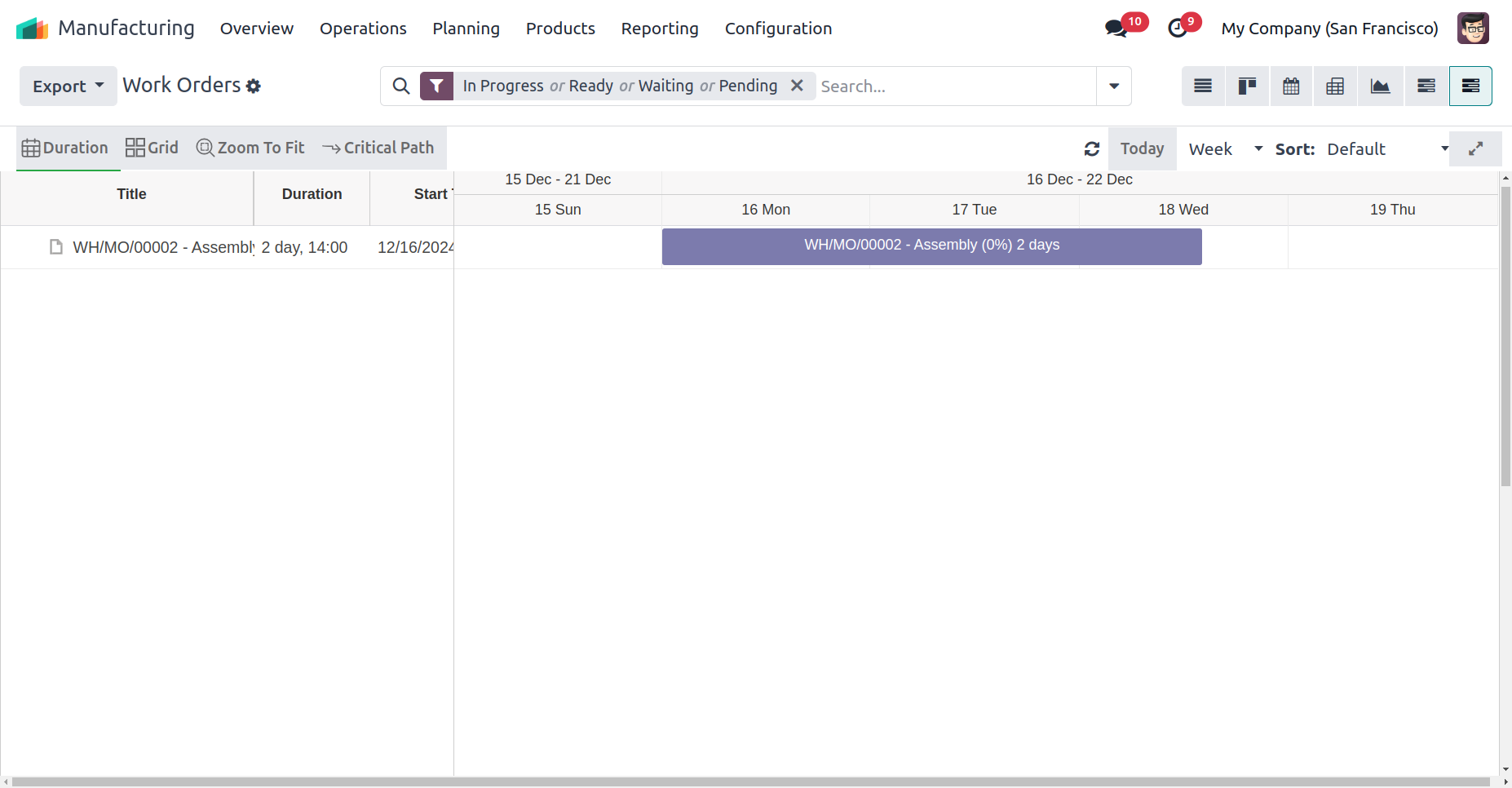
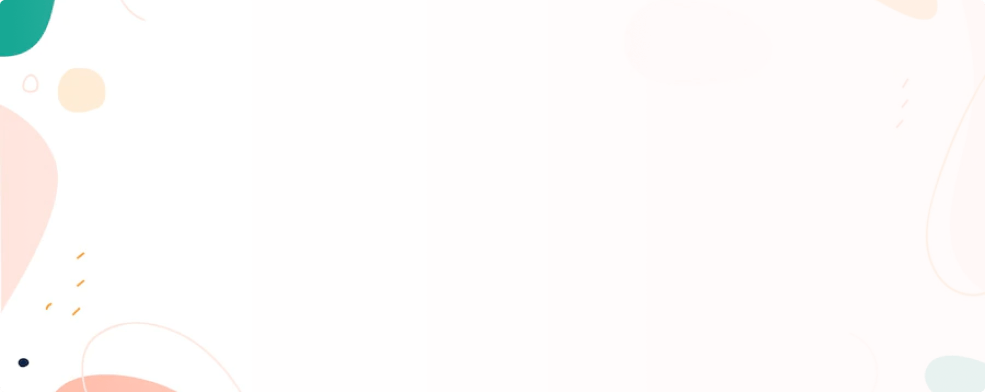
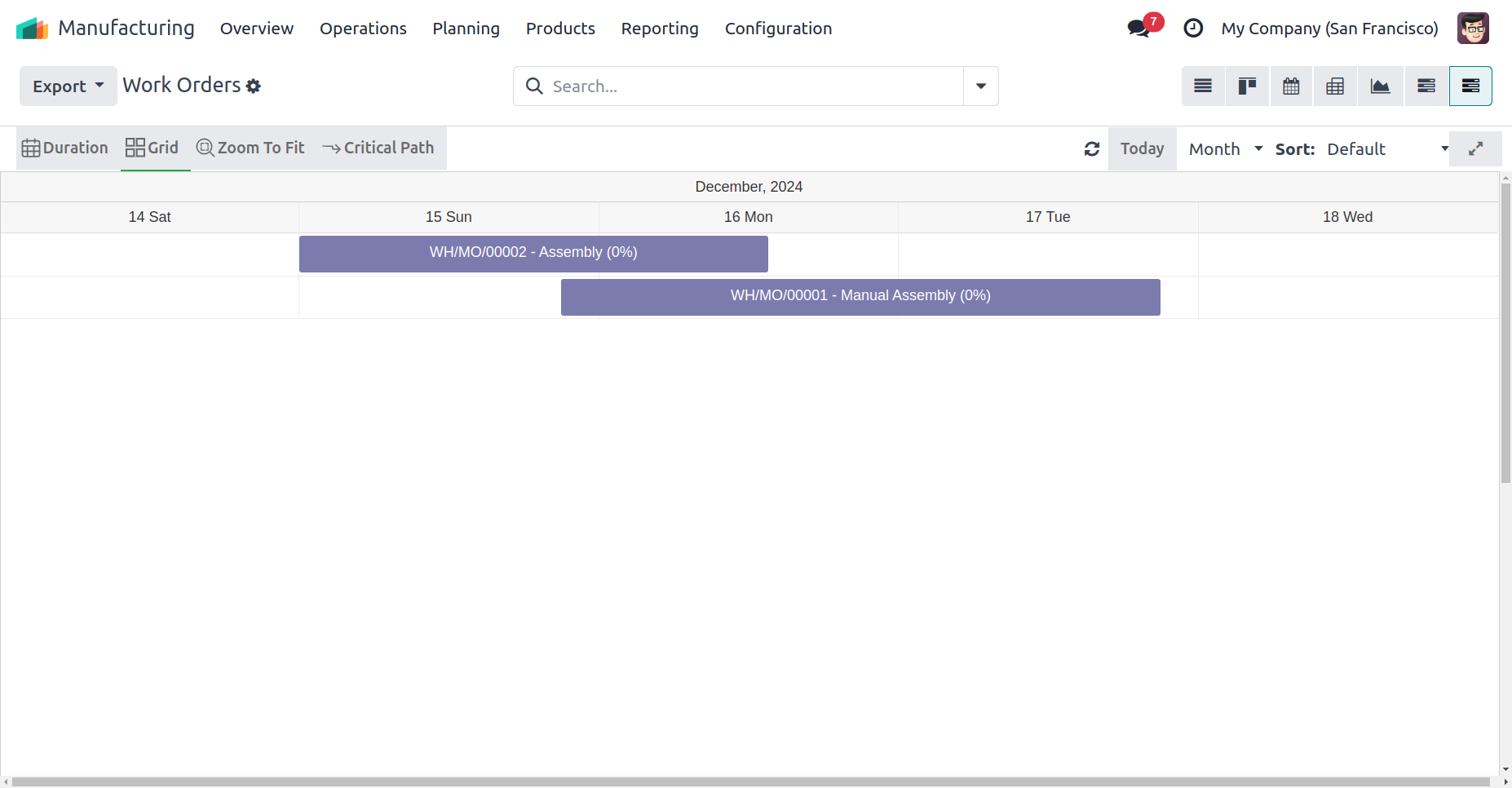
Grid
The Grid button will hide a Left Grid panel and display the complete Gantt View (Right Panel).
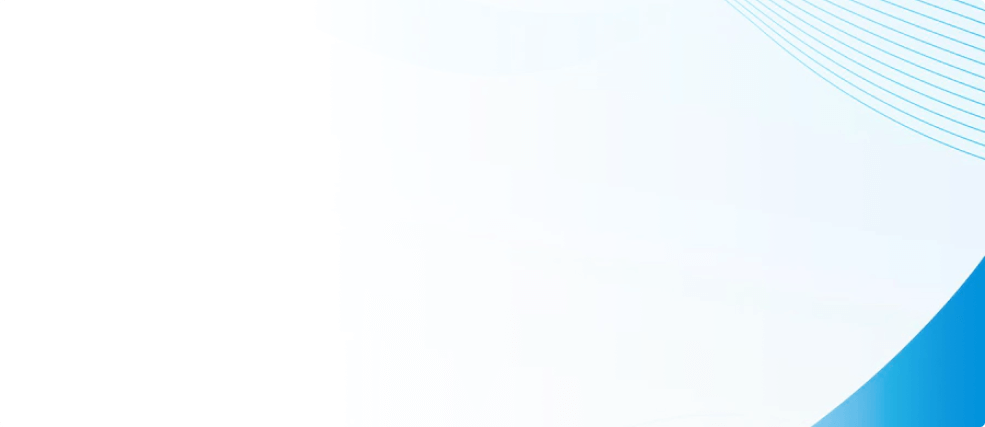
Zoom To Fit
This feature adjusts the large data according to your screen and makes it more readable.
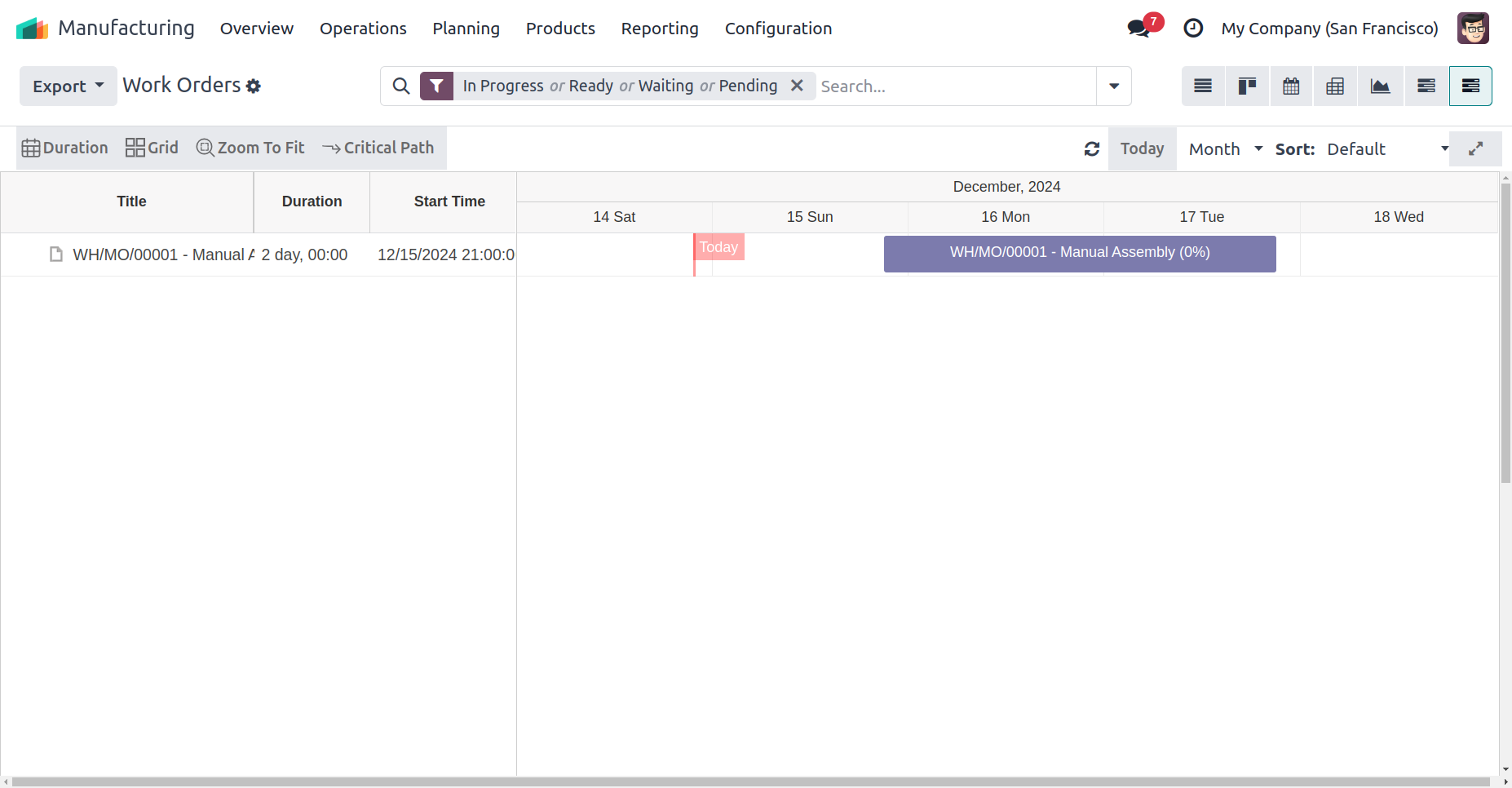
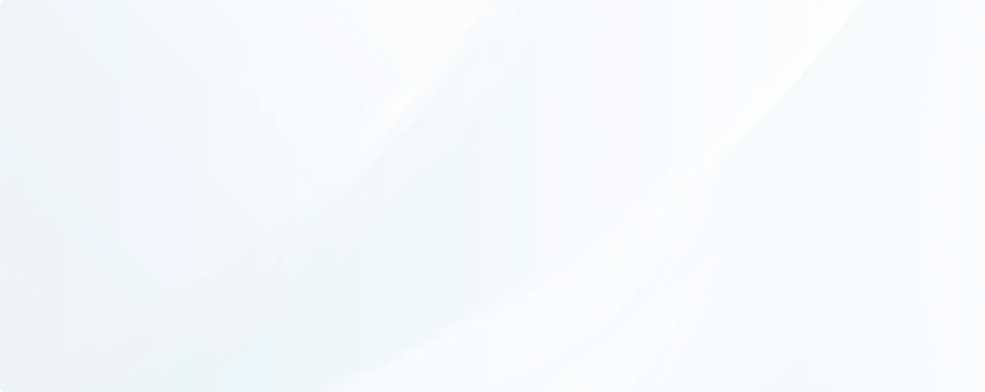
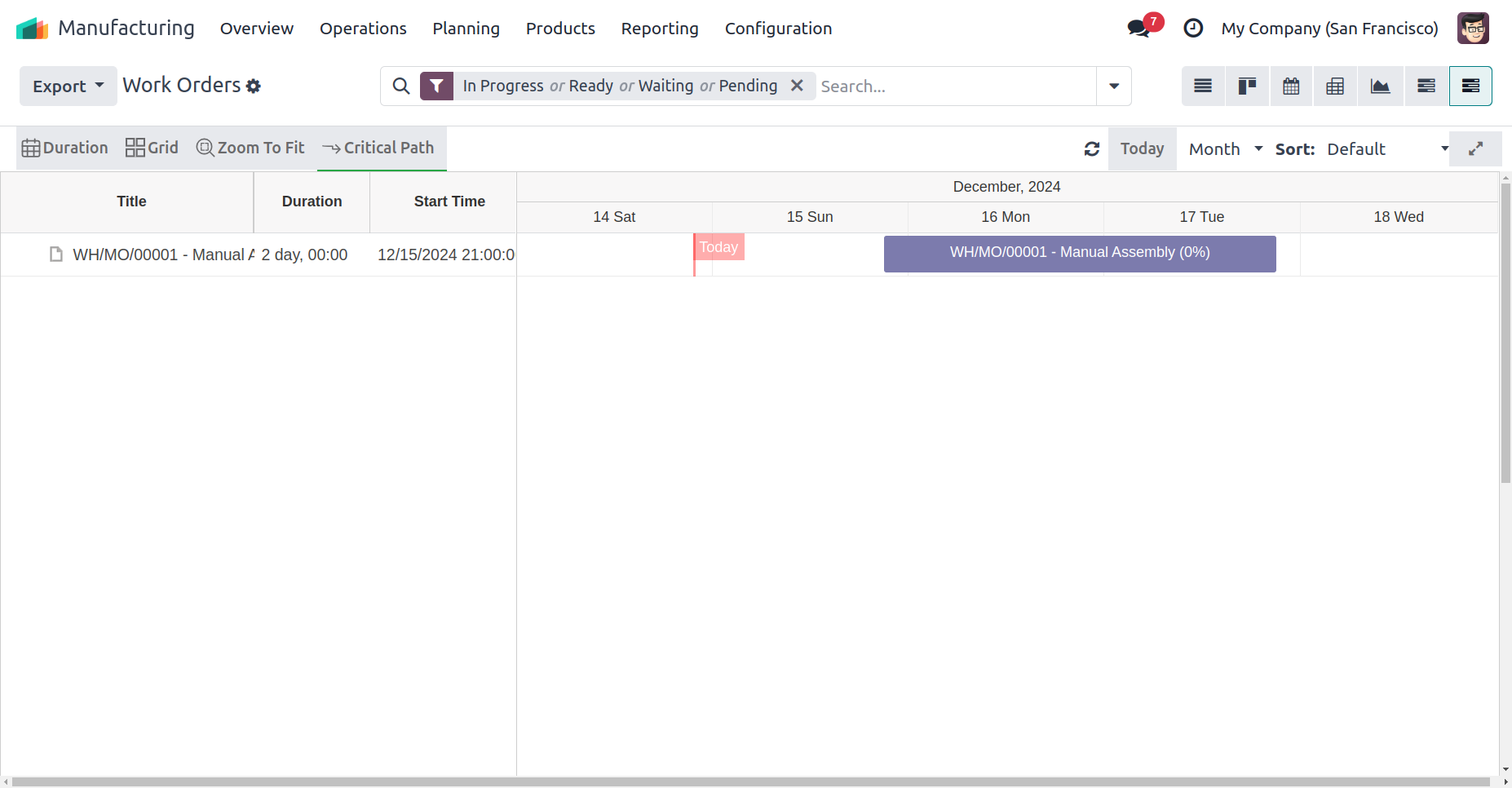
Critical Path
With this feature you can create a link between your current order to the previous one to highlight the task dependency.
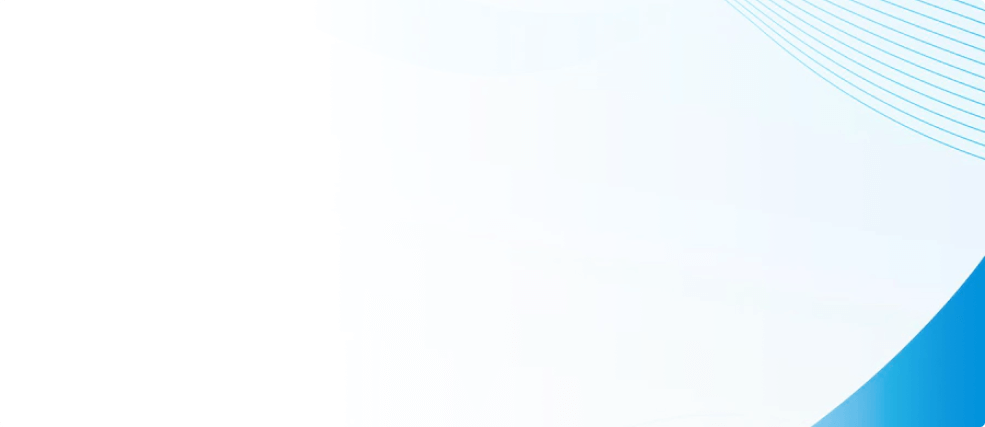
Today
This feature scrolls you to the current date and highlights it in the Timeline.
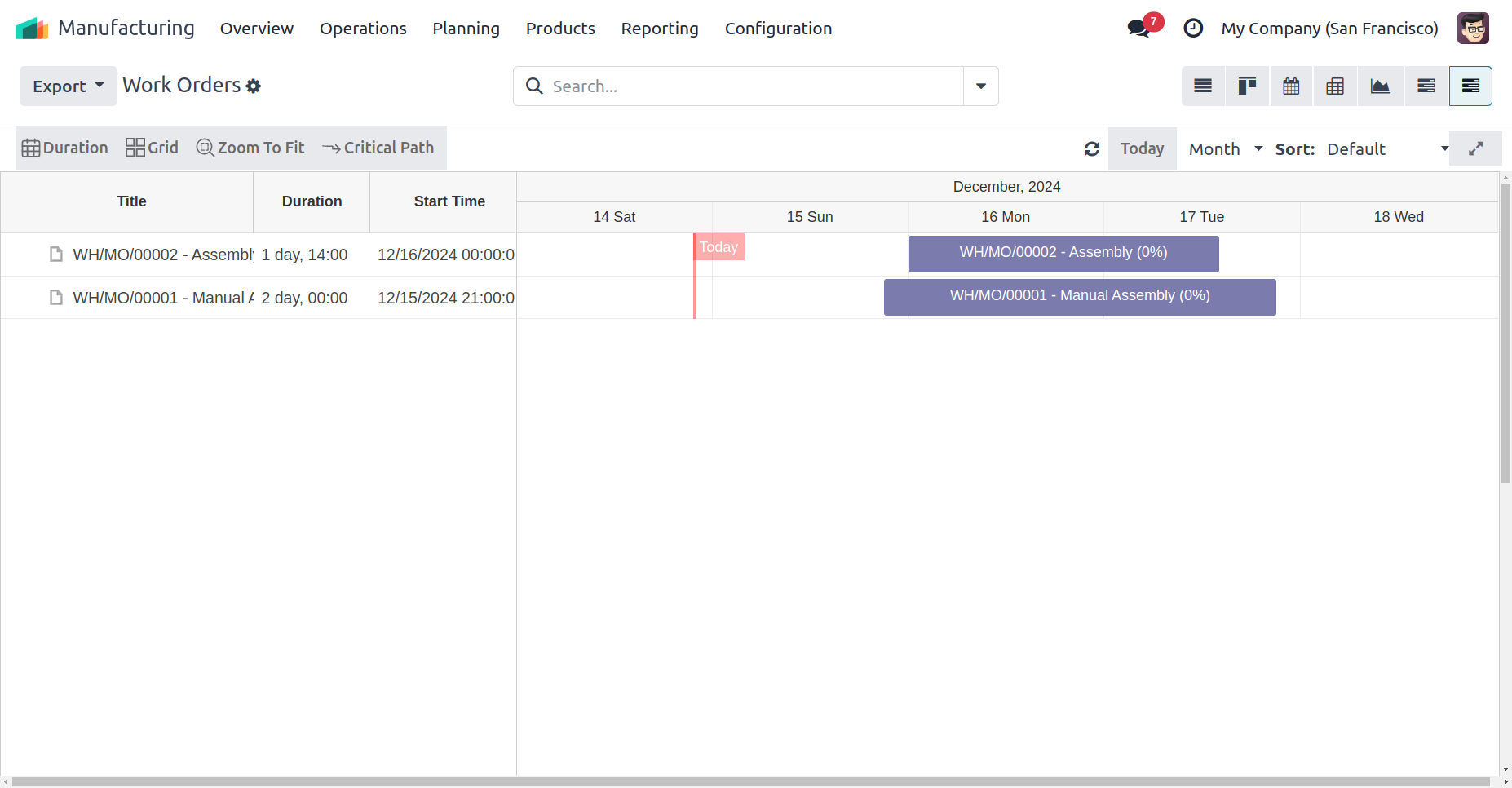
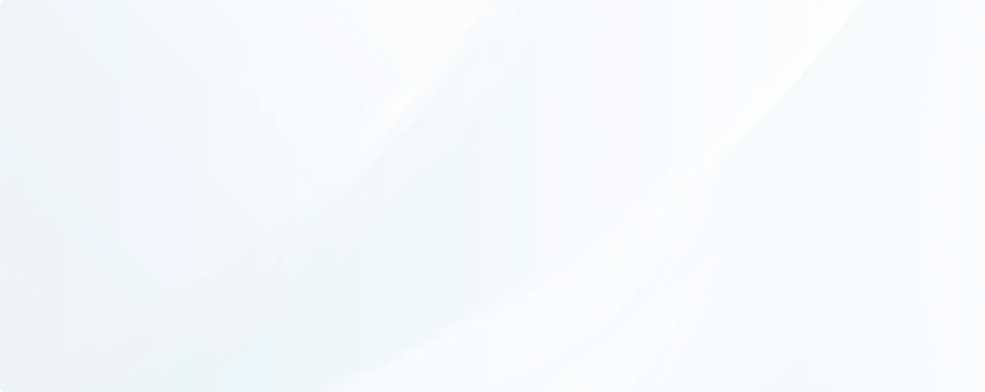
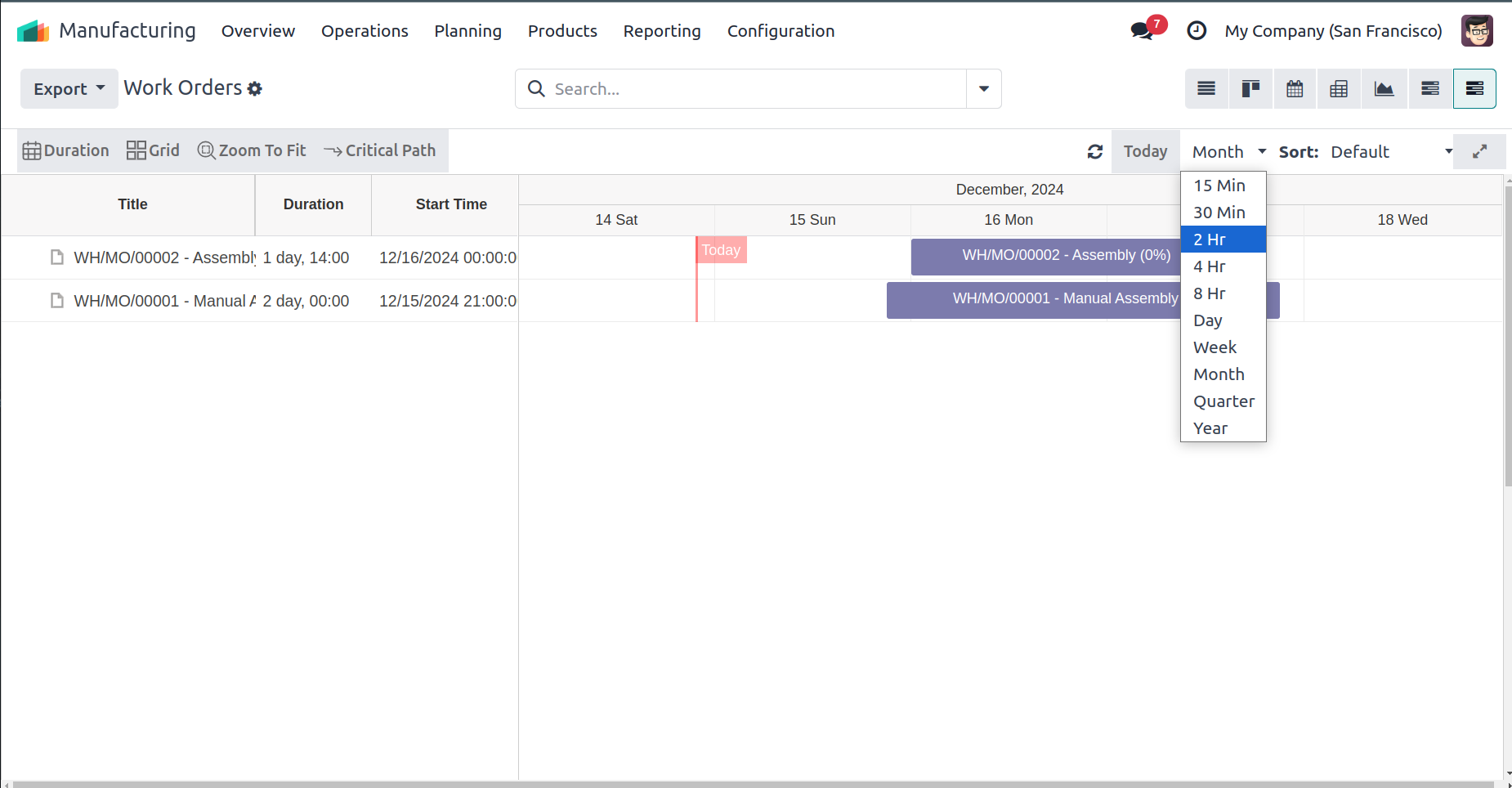
Scaling
Scaling allows you to modify the Gantt view display of your work order data in different time formats like hours, months, year, etc.
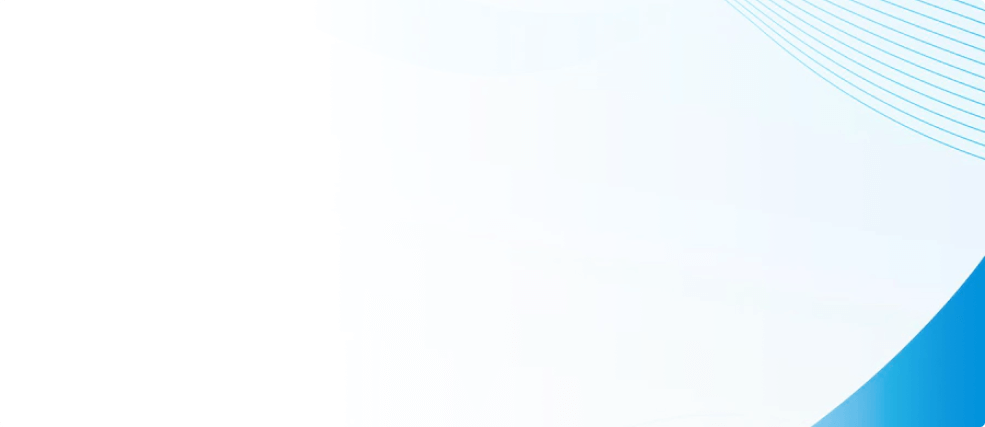
Sorting
You can sort your work order data in several patterns like Name ascending, name descending, etc. to show in the Gantt View.
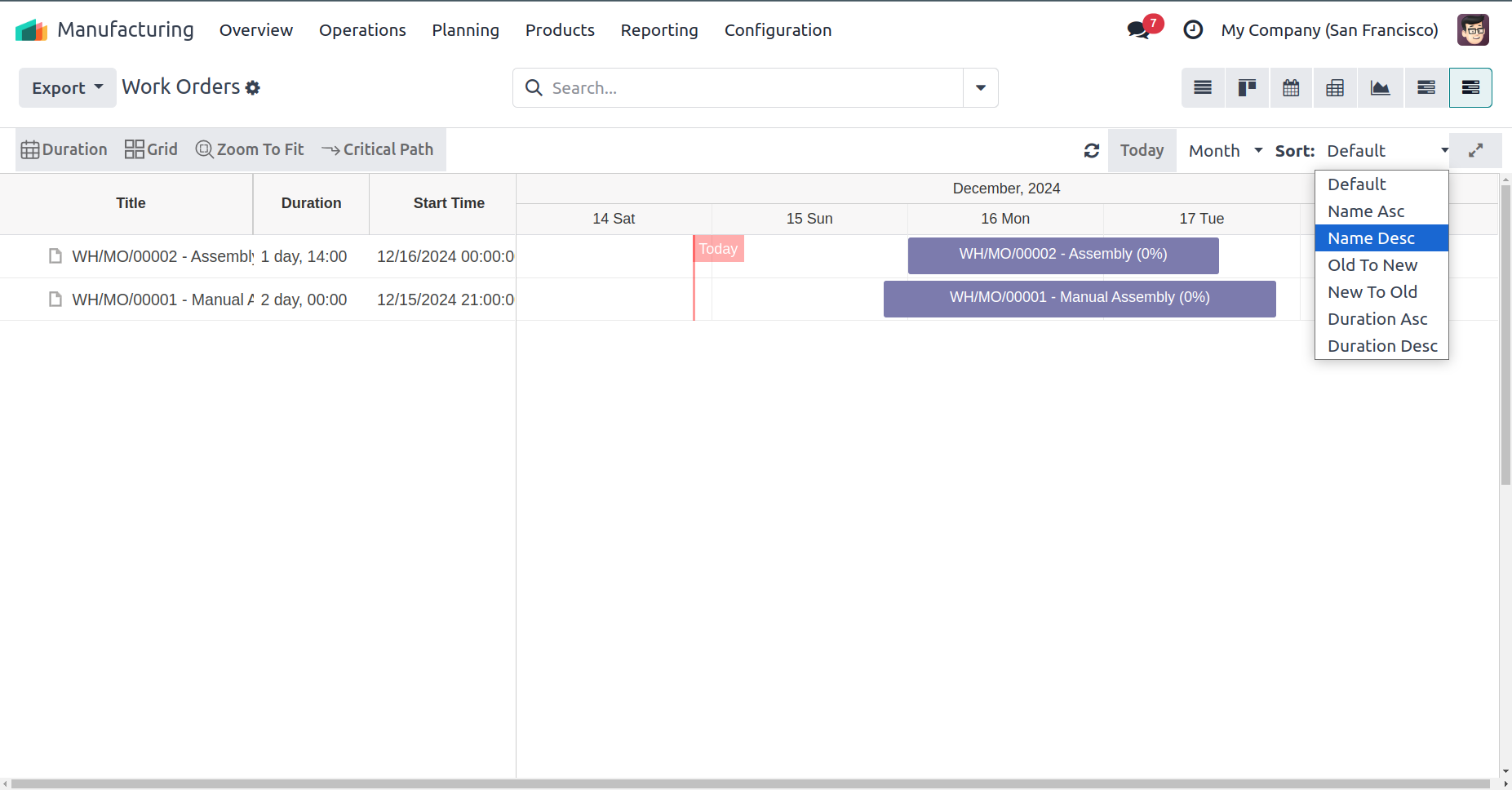
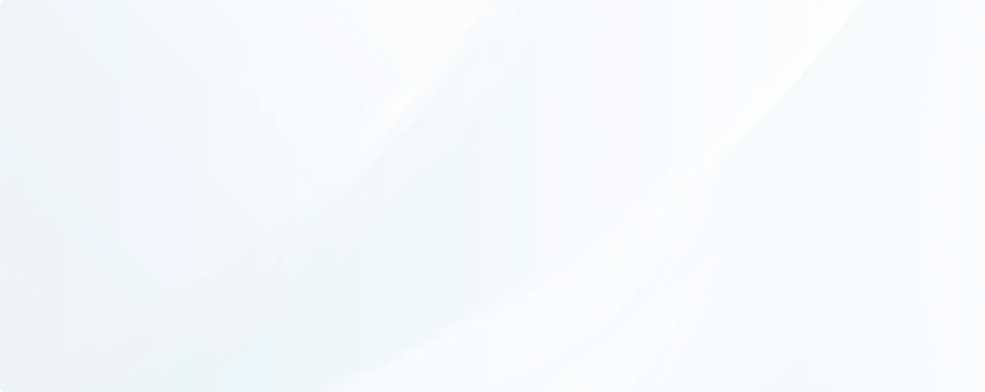
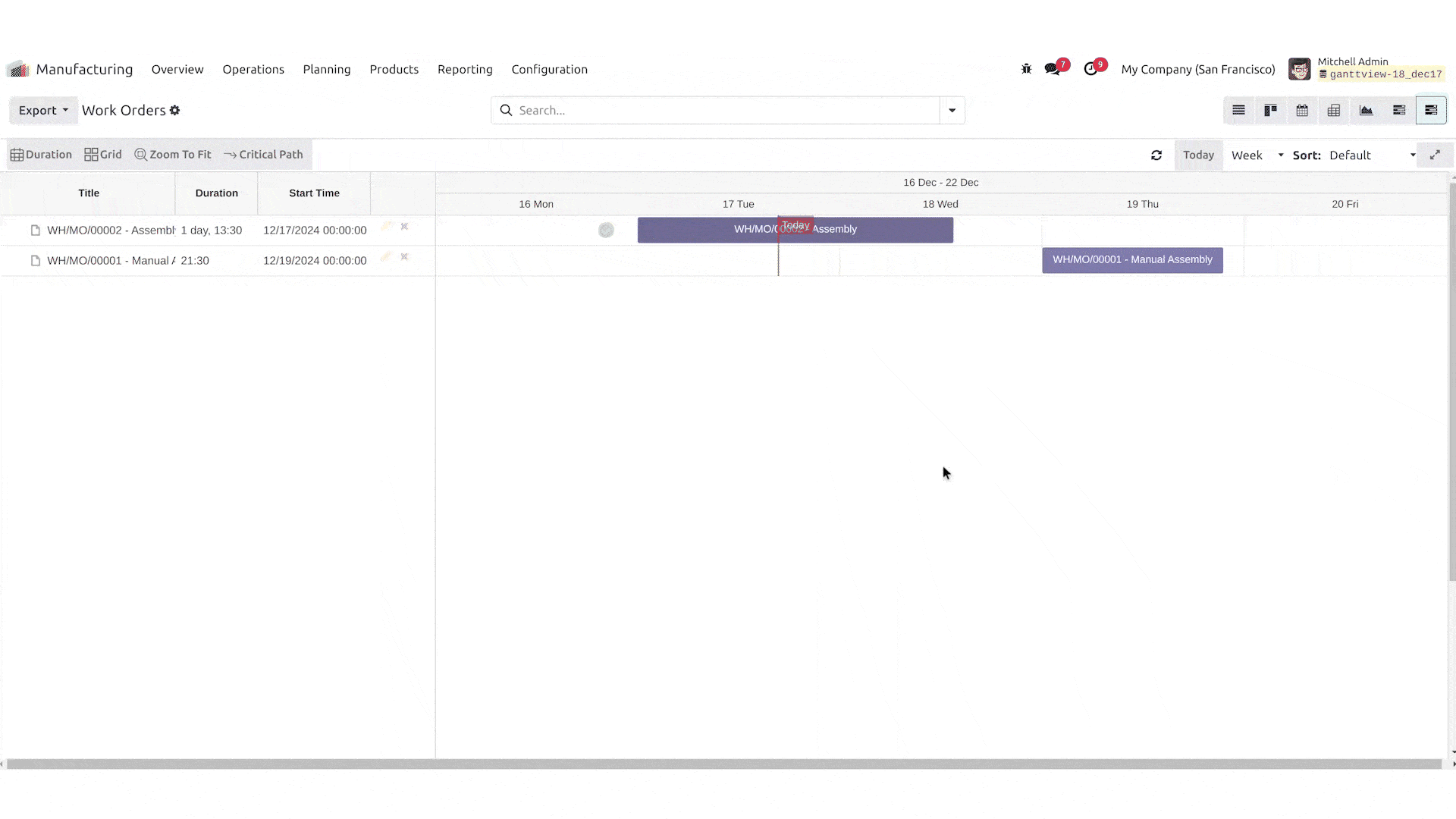
Full Screen
By clicking Full screen Mode you can view the complete data in your full screen.
Gantt Settings For Work order
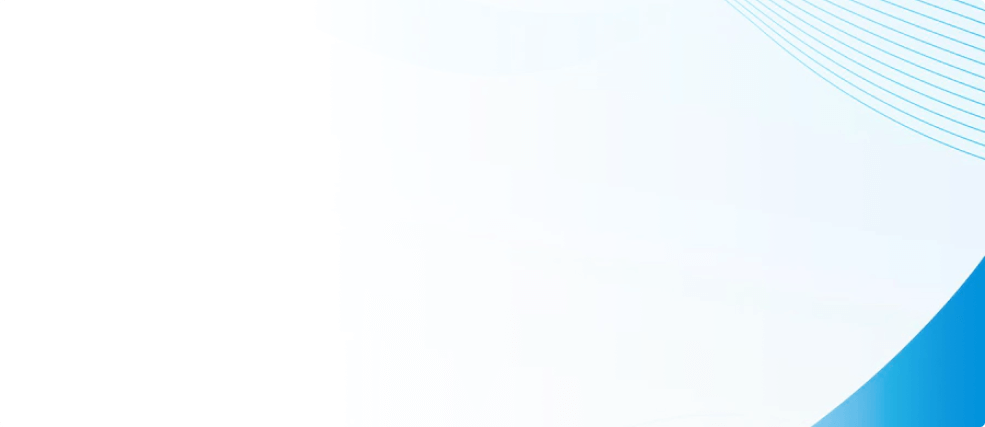
ToolTip Settings
You can enable or disable the tooltip settings options to modify the tooltip info display in the Gantt View like Title, Duration, Start Date, End Date and Stage.
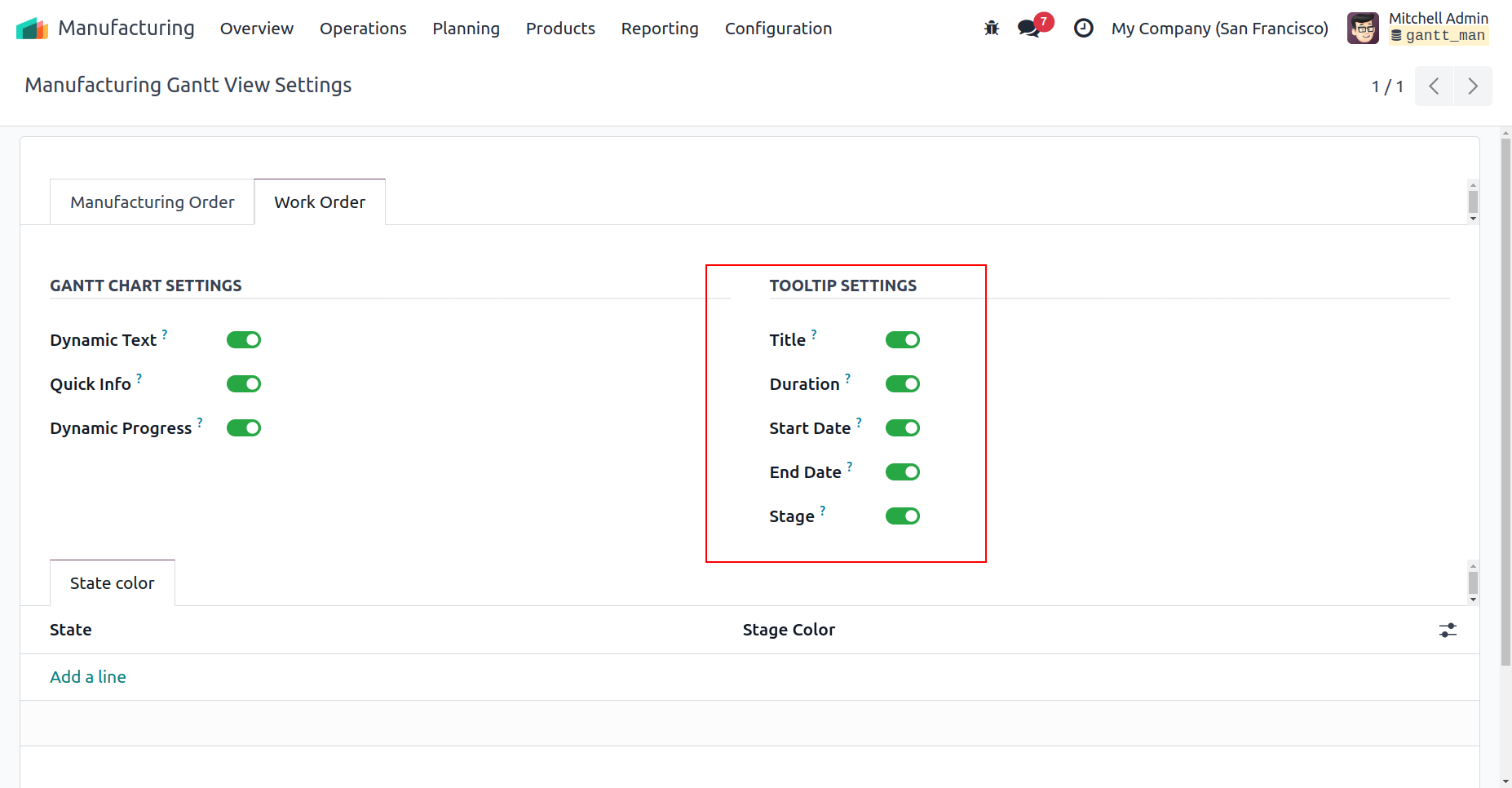
Gantt Setting Charts
In the Gantt Setting charts you have three settings that you can enable or disable as per your wish.
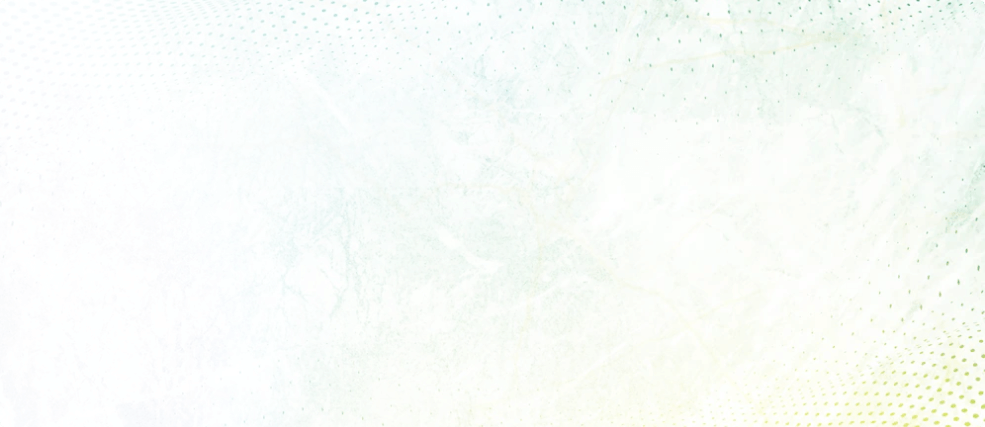
Dynamic Text
If you enable this setting, it will automatically adjust a description of each order to display it in the GanttView.
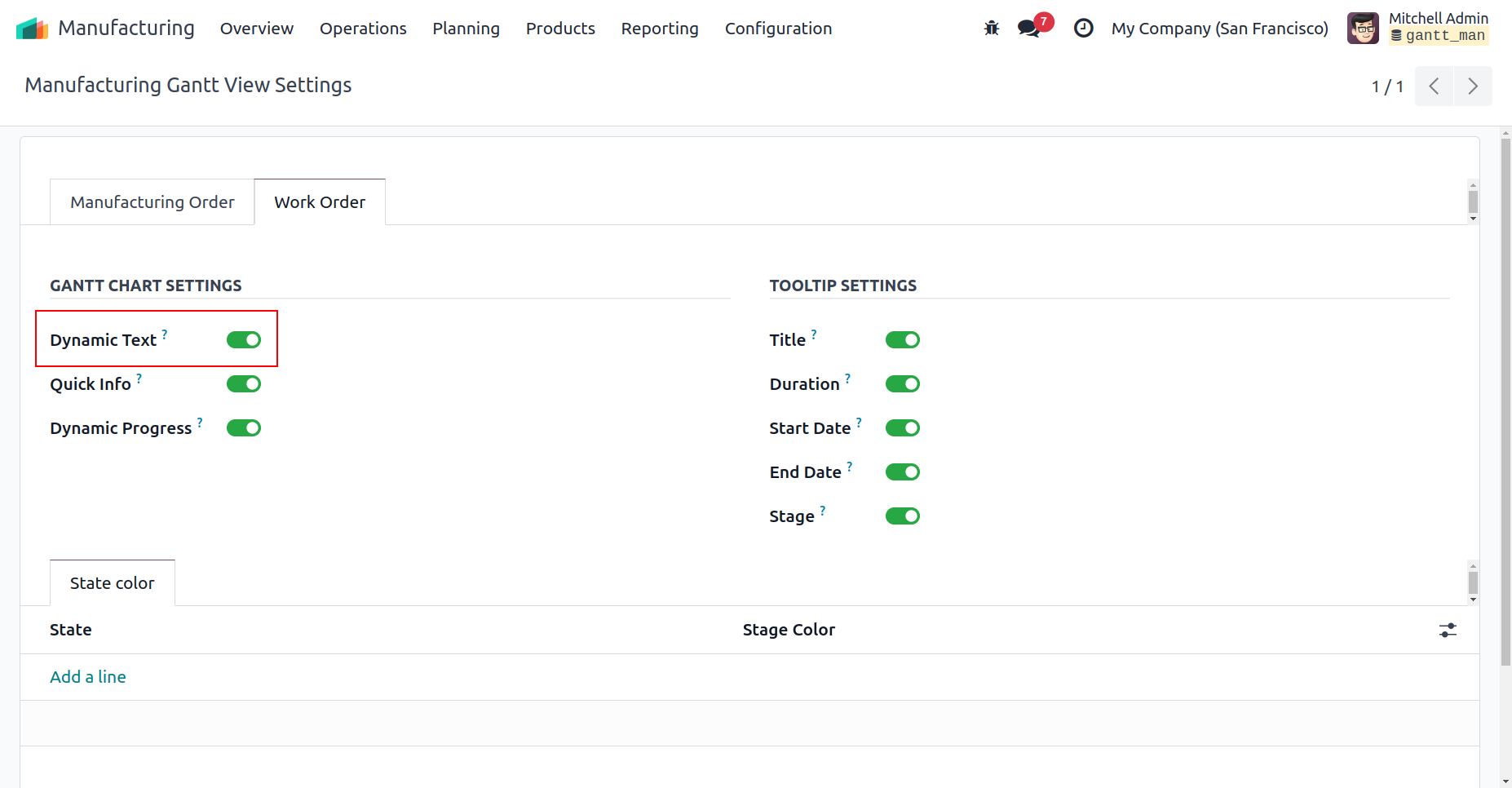
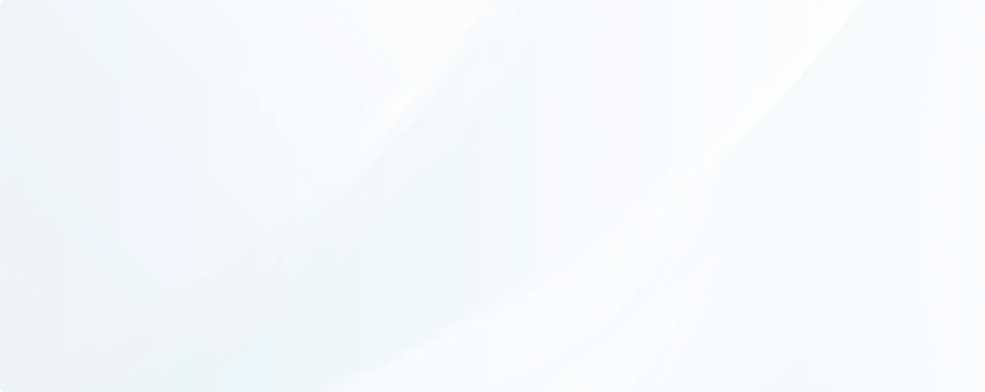
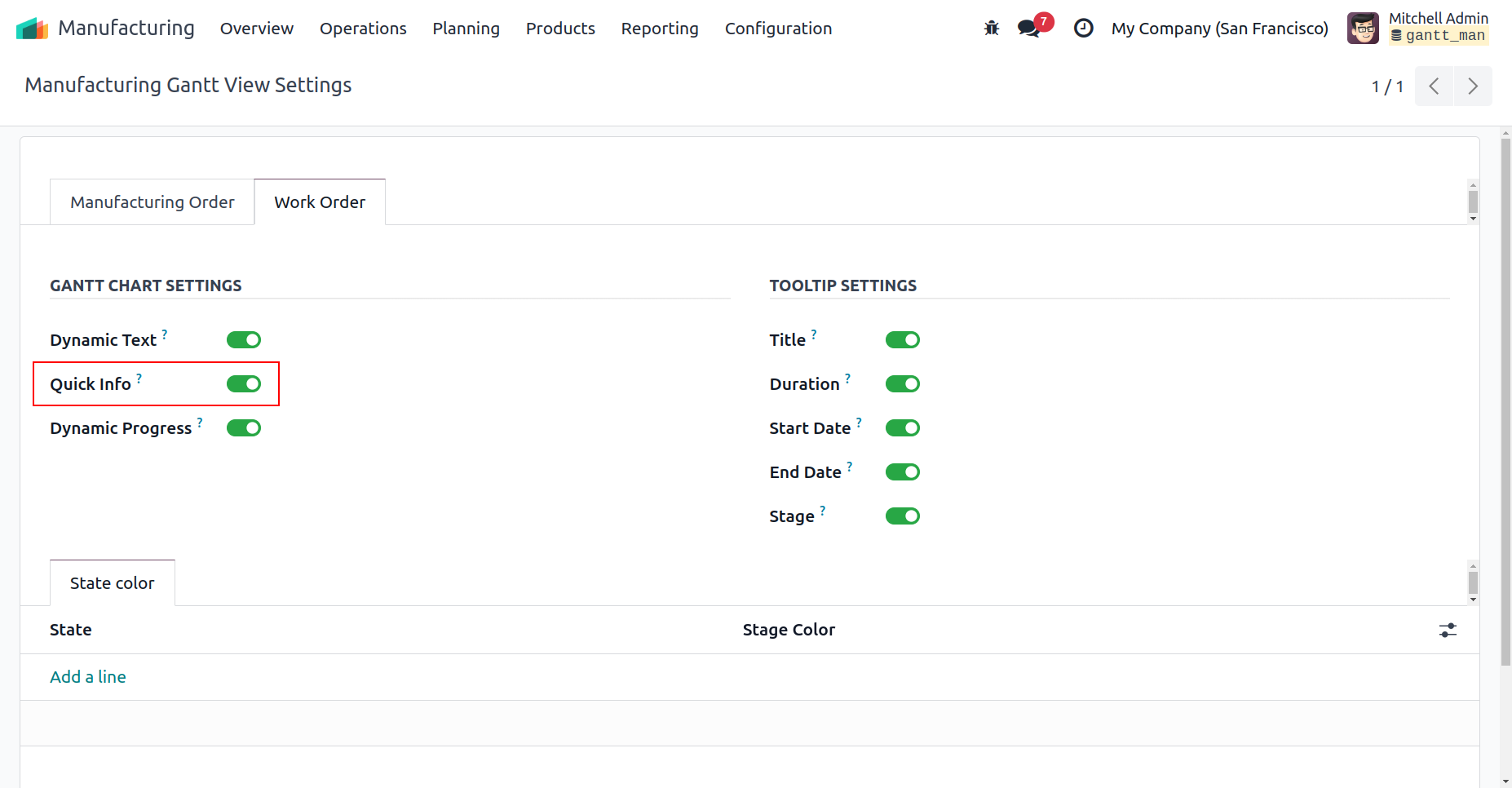
Quick Info
The Quick Info displays the Start Date, End Date and Title of the order with Edit and Delete in the Timeline. You can enable or disable this option as per your wish.
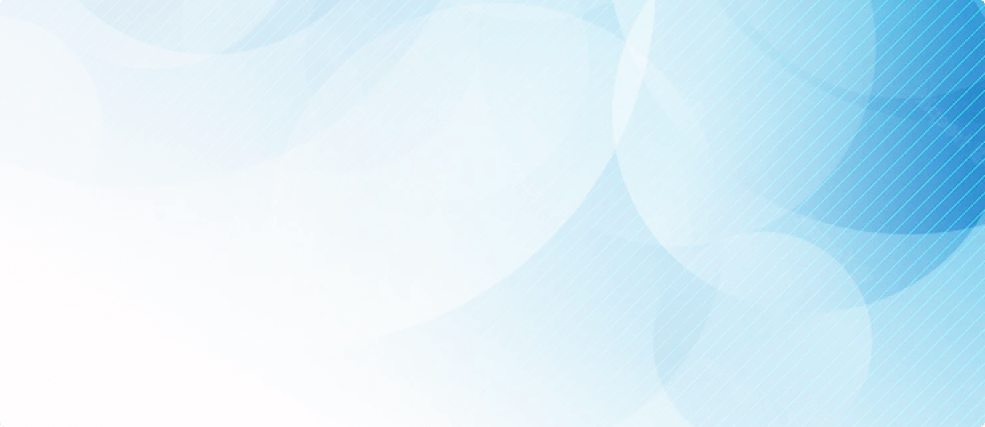
Dynamic progress
This setting enables you to show the dynamic progress (in percentage) of the order in the Gantt View. This will keep you informed about your order progress to meet deadlines.
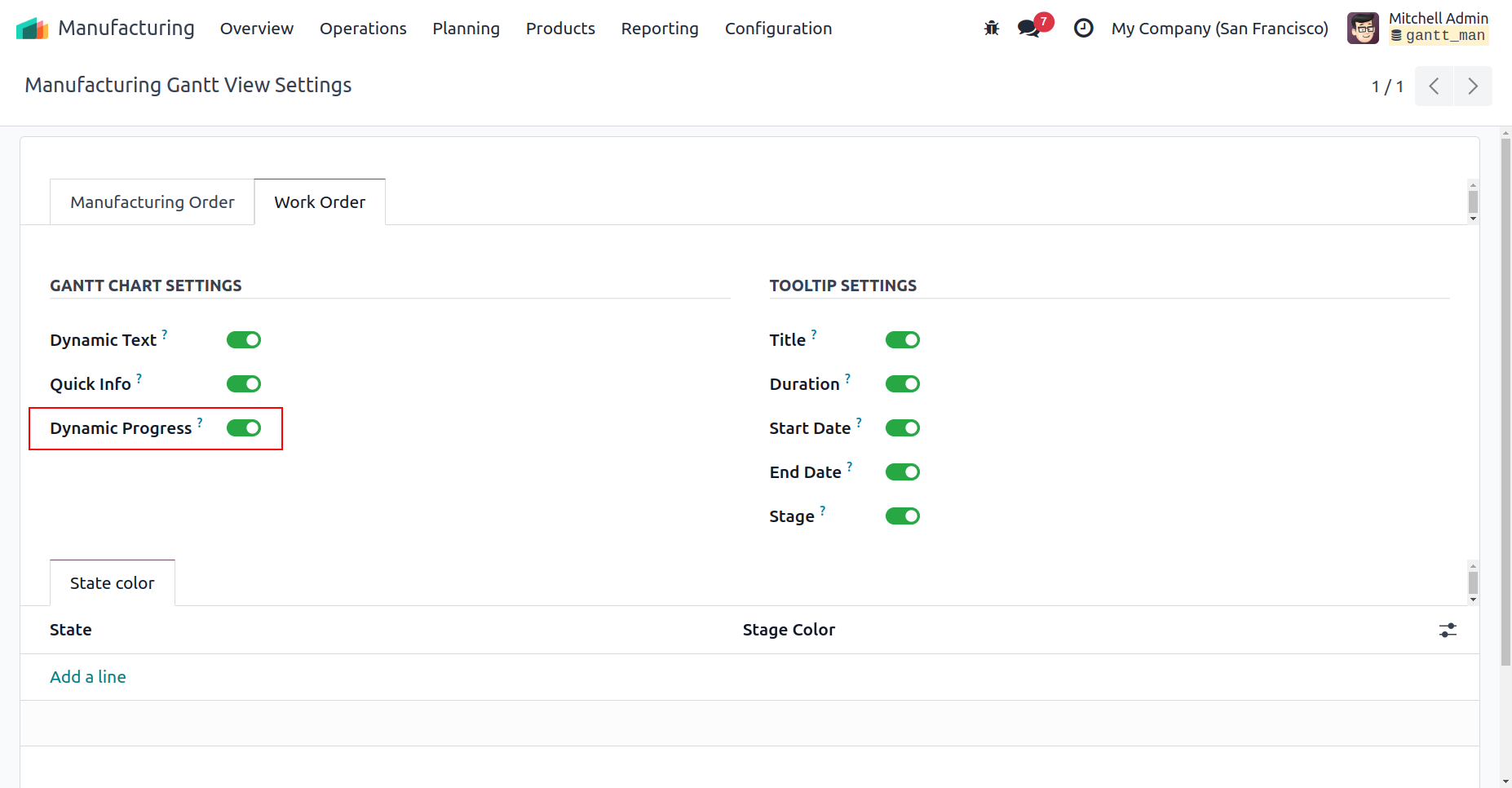
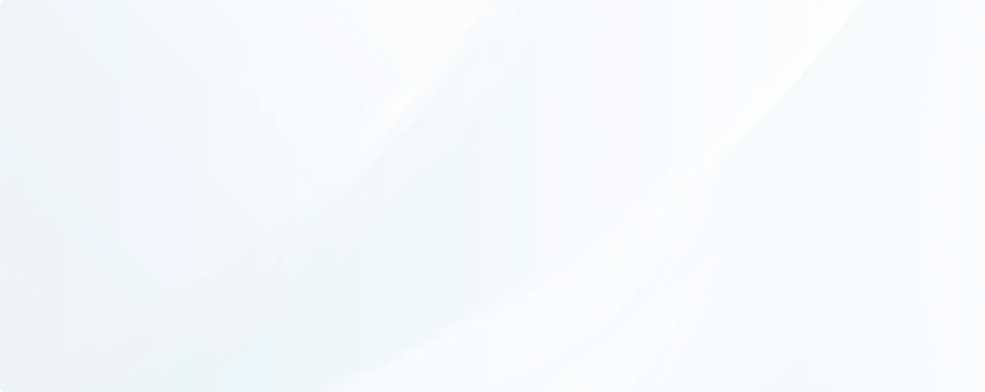
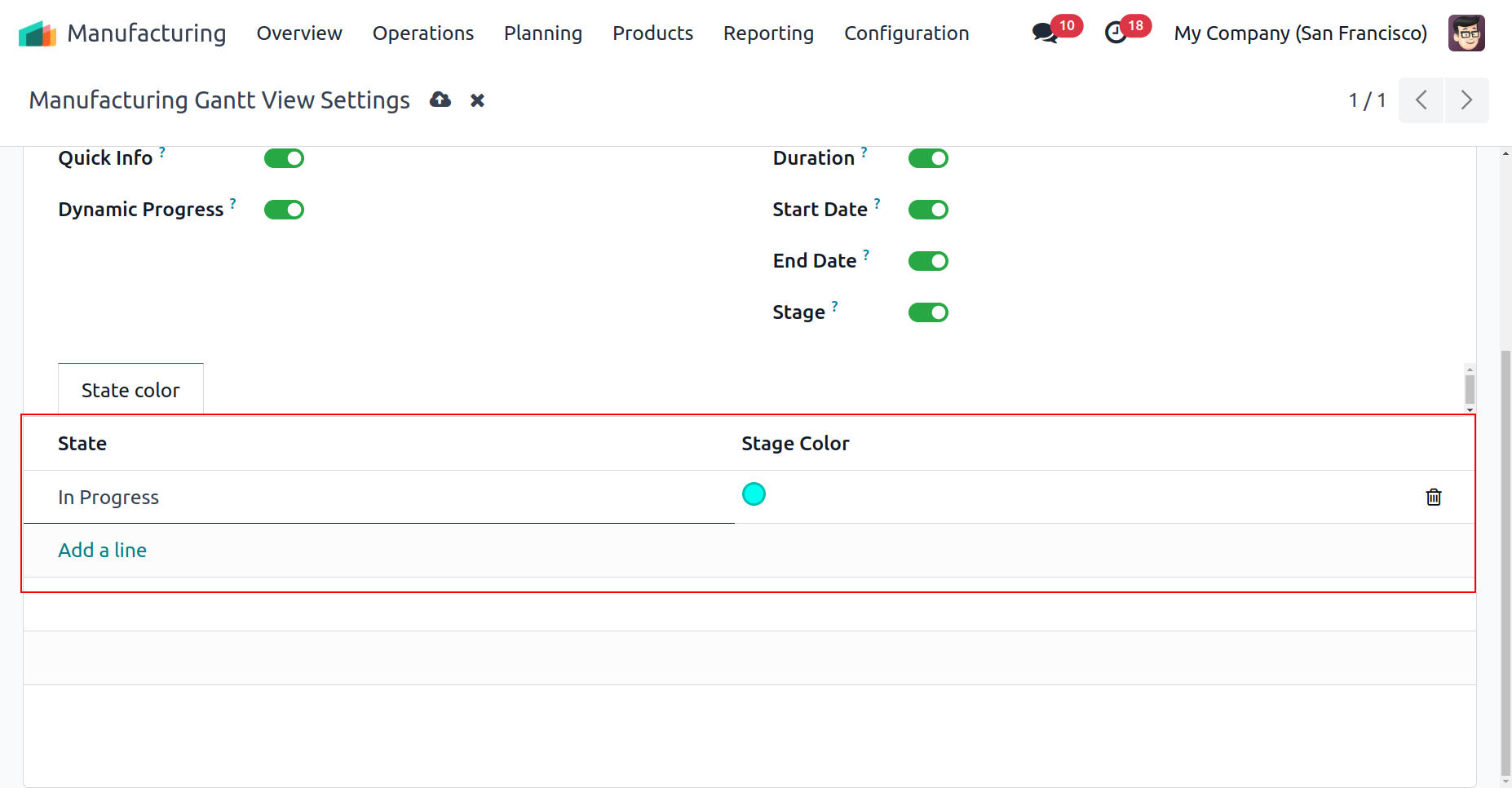
Stage color
With this feature you can set the color according to the order state like ready, in process, completed, etc,. It gives you an easy view on the Timeline by highlighting the order state in different colors.
Why Ksolves
You know us as the
makers of the "Dashboard Ninja",
You
will remember us with Gantt View Manufacturing
Client Success
Invest your trust like our elite clientele did!
Products That Blends Together
Related Products You May Be Interested In!

Dashboard Ninja
|
+ |

Arc Backend Theme
|
+ |

Odoo Gantt View Base
|
= |

Perfect Combo
|
Gantt View Manufacturing is a module that acts as a centralized platform to manage different manufacturing tasks at once with time. It provides a Gantt View in manufacturing section that makes managing different orders easy within their assigned time period.
In Manufacturing Orders, click at the full-screen option (represented by a double-pointed arrow) at the extreme right corner of the action bar to view your tasks in full-screen mode and make a bar chart full size on the screen.
No, it isn’t compatible with Odoo Enterprise at the moment! But, it would soon be compatible with it through future updates and then it can be used as a manufacturing app for Odoo.
Yes, Ksolves India Limited provides free support for 120 days from the day you purchased the app regarding any hitches, issues, etc.
Through the Zoom to Fit feature, you can change the scaling of time, which provides you with better visualization and helps in managing your orders. Also, you can view all your orders at once with this feature. Zoom-in feature simply helps to magnify the screen of your system, i.e., increase the overall size of your screen.
To get customization in your Gantt View Manufacturing module, you can directly contact us as we are the developers of this app. We’ll first check whether your customization request is feasible and then will definitely proceed on it.
Yes, it is possible to customize any manufacturing order by setting your preferences in the Settings. You can customize the whole menu by clicking on Gantt Settings in the Configuration on the main menu of the Gantt View Manufacturing module.
Yes. By enabling the Dynamic Text in Gantt Chart Settings, you can smartly adjust any long title of the order into a small bar on the chart.
To unschedule an order, first click on it to open it; a tab shows up. In the Components section of this tab, you can unschedule that order.
In 'view ks gantt' at the extreme right of list views in Manufacturing Orders, you can schedule your orders, and increase or decrease their time easily by dragging the dates. The start and end dates of your task will get saved in the database of the module. You can then easily link one order to the other in this view.
Release 19.0.1.0
18th September, 2024- Latest Version 19 release of odoo Gantt view Manufacturing.
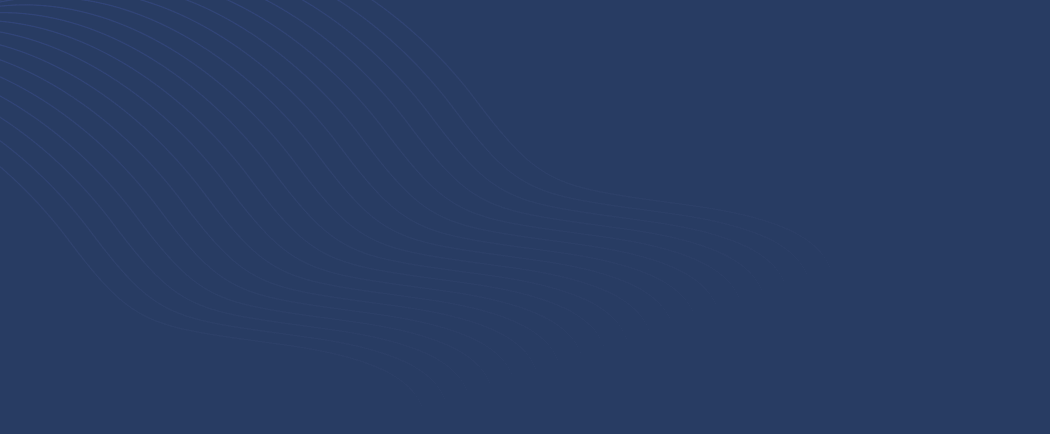

Free 90 Days Support
Ksolves will provide FREE 90 days support for any doubt, queries, and bug fixing (excluding data recovery) or any type of issues related to this module. This is applicable from the date of purchase.
Note Extensively Tested on Odoo Vanilla with Ubuntu OS
Ksolves Suggested Apps
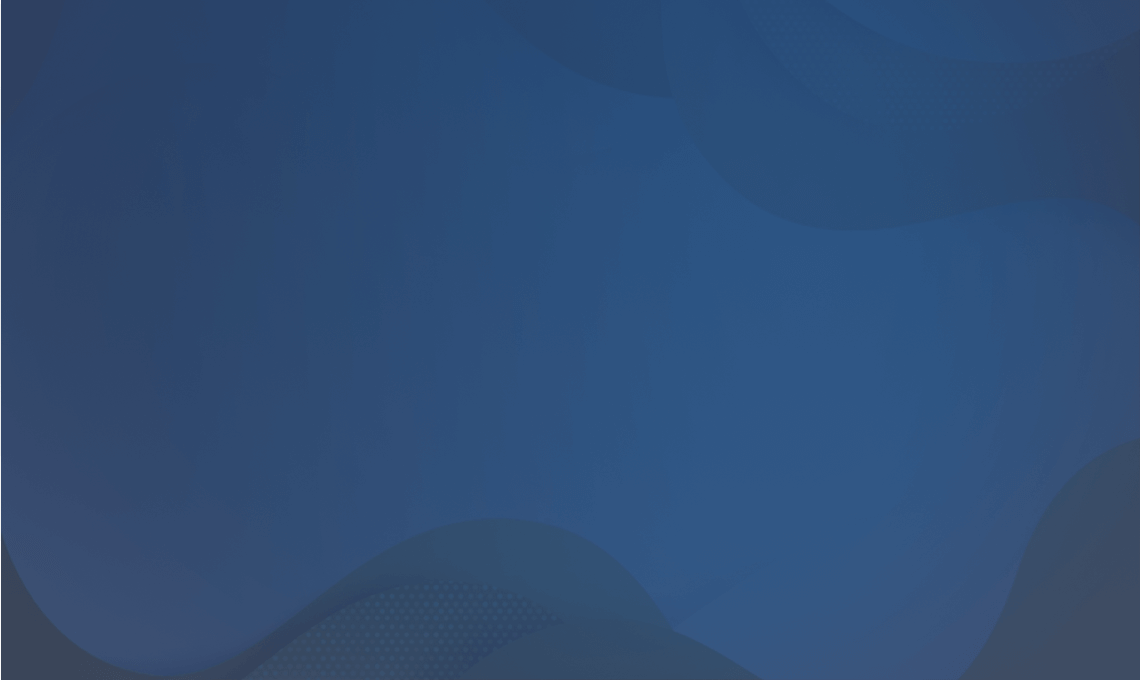
Ksolves Odoo Services
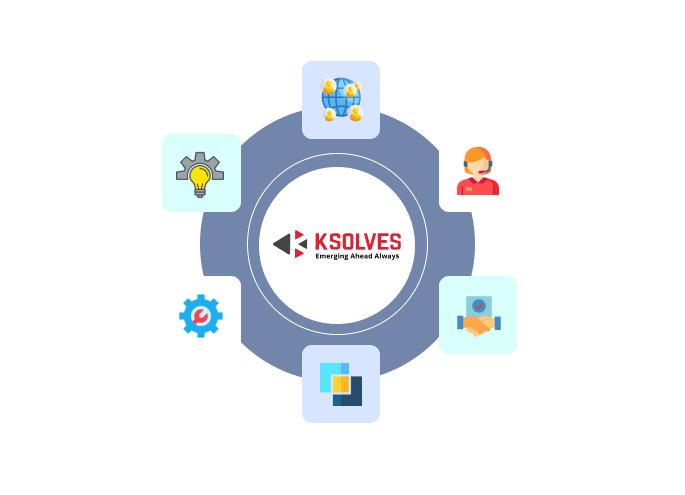

Free 120 Days Support
Get 120 days of FREE support (doubt, queries,
& bug fixing)
on Odoo
applications from the date of purchase. Enhance the functionality of
your business with the Ksolves Odoo experts.

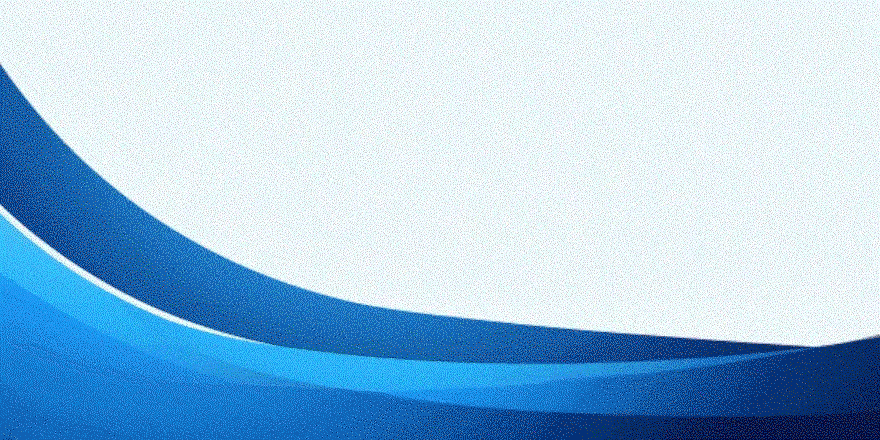

 sales@ksolves.com
sales@ksolves.com 1800 121 0218
1800 121 0218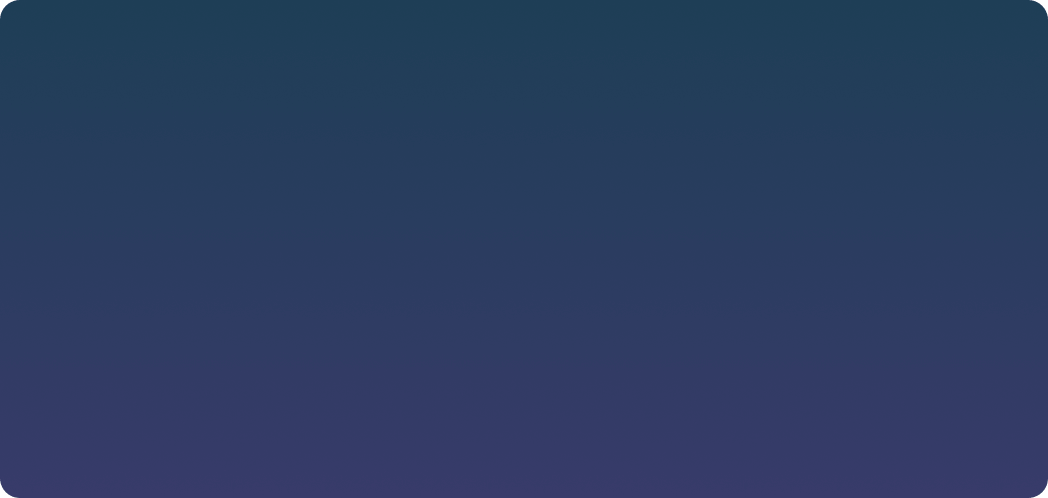

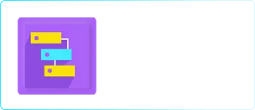
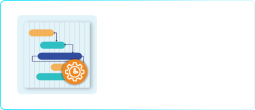
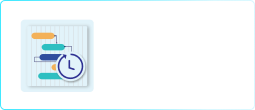

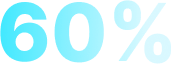

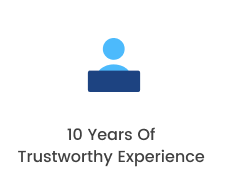
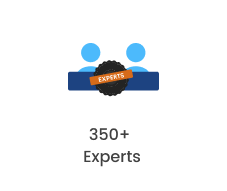
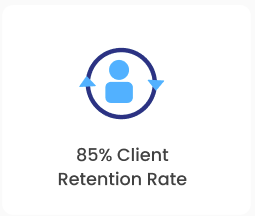
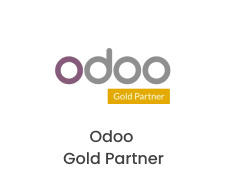
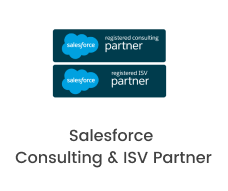


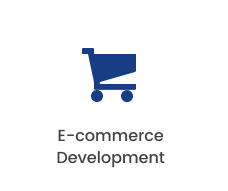
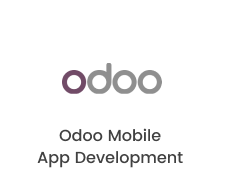
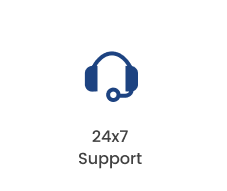

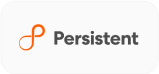



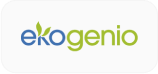
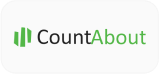

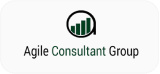


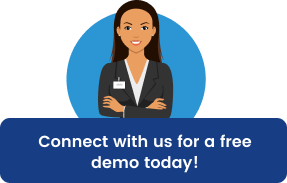
 1800 121 0218
1800 121 0218